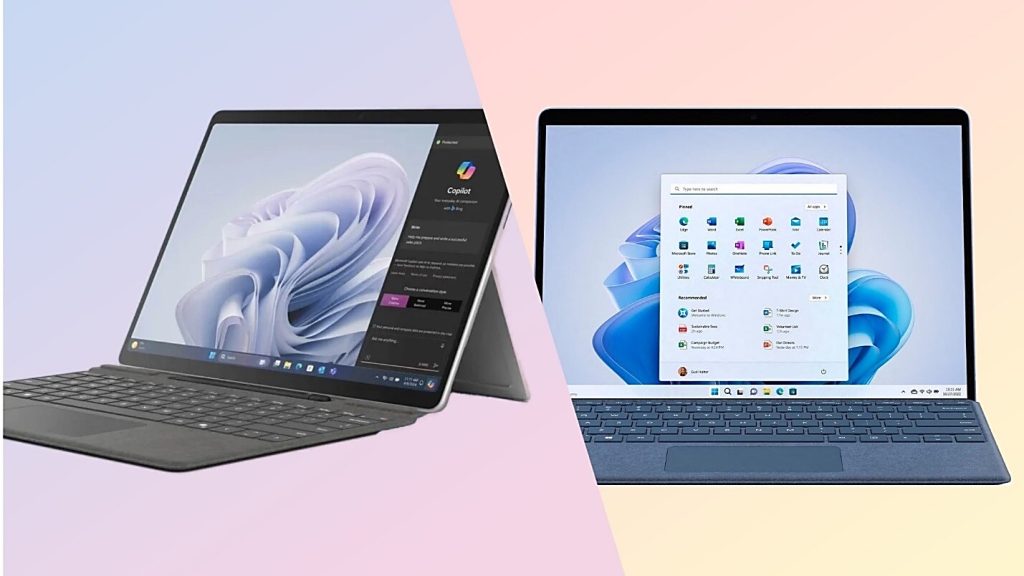مشکلات مربوط به سرفیس ها و رفع آن ها
رفع مشکلات سرفیس ها
درود بر کاربران عزیز این مقاله برای رفع مشکلات سرفیس ها تهیه شده است. لطفا با ما همراه باشید.
رفع مشکل نصب آپدیت های سرفیس:
1.اگر در نصب بروزرسانی مشکل دارید عیب یاب خودکار windows update را اجرا کنید. این کار می تواند بعضی مشکلات معمول بروزرسانی را حل کند. می توانید این نرمافزار را از اینجا دانلود کنید.
2.تنظیمات تاریخ و ساعت دستگاه را چک کنید. اگر تنظیمات تاریخ و زمان شما صحیح نباشد.
ممکن است هنگام بررسی به روزرسانی ها ، خطای Windows Update 80072F8F را مشاهده کنید، یا ممکن است به روزرسانی ها به درستی نصب نشوند.
برای تنظیم ساعت و تاریخ از مسیر Start > Settings > Time & language اقدام کنید.
3.باتری خود را شارژ کنید. قبل از اقدام به نصب به روزرسانی، اطمینان حاصل کنید که باتری شما حداقل 40 درصد شارژ شده است.
اگر خطای Windows Update 8024004C را مشاهده کردید، یا اگر باتری Surface شما بالای 40 درصد شارژ نمی شود، درایور باتری را برداشته و دوباره نصب کنید.
4.دستگاه را خاموش و سپس روشن نمایید.
اگر هر یک از این خطاها را مشاهده می کنید ، با راه اندازی مجدد Surface ممکن است این مشکل برطرف شود.
درصورتی که نتوانستید مشکلات سرفیس خود را رفع نمایید به بخش تعمیرات سرفیس مراجعه نمایید.
خطاهای رایج سرفیس
Update error 80248007
The installation update freezes for more than 20 minutes
The update stays on the \”Getting Devices Ready …\” page for more than 20 minutes
The update lasts more than 20 minutes on the \”Please wait while we install a system update\” page
Shows the update history \”Waiting for restart\”
Update history shows \”update failed
5. به روزرسانی های Surface را به صورت دستی انجام دهید. اگر هنوز در نصب به روزرسانی های Surface مشکل ندارید.
یک فایل به روزرسانی را بارگیری کرده و به صورت دستی نصب کنید.
سرفیس روشن نمی شود و یا از حالت sleep خارج نمی شود
چنانچه Surface شما روشن نمی شود، یا دارای صفحه سیاه بدون آرم Surface باشد، می توانید چند مورد را امتحان کنید تا دوباره کار کند.
1. لوازم جانبی را جدا کرده و از شارژ شدن Surface اطمینان حاصل کنید
مواردی که به Surface خود متصل شده اید ممکن است مانع از روشن شدن آن شود. در اینجا چگونگی بررسی این مسئله وجود دارد:
درایوهای USB، کارت های SD، لوازم جانبی USB، نمایشگرهای خارجی، اسکله ها یا هر چیز دیگری را که به Surface خود متصل کرده اید قطع کنید.
سپس سعی کنید آن را روشن کنید – چناچه این کارعمل نکرد، ممکن است مشکل از لوازم جانبی باشد.
چنانچه این امر میسر نبود،
منبع تغذیه همراه با Surface خود را وصل کنید
وقتی Surface شما با برق اصلی وصل است، آن را به مدت 15 دقیقه شارژ کنید. سپس دکمه روشن / خاموش را فشار دهید تا Surface شما روشن شود.
چنانچه چراغ اتصال برق روشن نشد، یا چشمک بزند، چک کنید باتری Surface شارژ نمی شود یا Surface با باتری کار نمی کند.
2. استفاده از میانبرهای صفحه کلید و تبلت:
به یک صفحه کلید متصل شوید یا از یک صفحه کلید یکپارچه استفاده کنید. سپس کلید آرم ویندوز + Ctrl + Shift + B را فشار دهید.
چنانچه در حالت تبلت هستید، سریع سه بار دکمه های افزایش و کاهش صدا را فشار دهید.
3. سیستم را مجبور به خاموش شدن کنید.
اگر موارد بالا مفید نبود می توانید سیستم را خاموش کنید. در اکثر دستگاه ها می توانید این کار را با فشار دادن و نگه داشتن دکمه روشن / خاموش به مدت 20 ثانیه انجام دهید.
باتری سرفیس کار نمی کند و یا سرفیس شما شارژ نمی شود
در این صورت:
اگر با مشکلات زیر روبرو شوید ممکن است در باتری و یا در شناسایی باتری توسط ویندوز مشکلی داشته باشید
Surface و Windows بالا می آیند اما در شارژ Surface خود مشکل دارید.

رفع مشکل خطای low battery در سرفیس
وقتی surface را از برق می کشید، surface خاموش می شود.
ابتدا مواردی را بررسی کنید که ممکن است مانع از شروع کار Surface یا Windows یا شارژ باتری شود. اطمینان حاصل کنید که اتصالات ایمن هستند و هیچ چیز به درگاه شارژ USB منبع تغذیه وصل نیست. در اینجا چند نکته آورده شده است:
اگر باتری شما کاملاً خالی شده باشد، ممکن است یک داک مایکروسافت نتواند دستگاه شما را به طور کامل شارژ کند.
در عوض، از منبع تغذیه همراه با دستگاه استفاده کنید. پس از اینکه دستگاه شما به مدت پنج دقیقه با منبع تغذیه شارژ شد، برای ادامه شارژ مجدداً از Surface Dock استفاده کنید.
اکیداً توصیه می کنیم فقط از منبع تغذیه اصلی مایکروسافت که با Surface شما ارائه شده است.
به طور جداگانه برای شارژ باتری خریداری شده استفاده کنید.می توانید منابع تغذیه دارای مجوز مایکروسافت خریداری کنید.
اطمینان حاصل کنید که اتصالات ایمن هستند و هیچ چیز به درگاه شارژ USB منبع تغذیه وصل نیست.
چراغ اتصال دهنده برق را بررسی کنید:
- وقتی اتصال برق به Surface شما متصل است، چراغ LED باید روشن باشد.
- دستگاه را خاموش و سپس آن را شارژ کنید.
- سرفیس خود را خاموش کرده و مدتی شارژ کنید. نحوه کار:
- مطمئن شوید منبع تغذیه متصل است و چراغ اتصال دهنده برق روشن است.
- Start> Power> Shut down را انتخاب کنید.
- اجازه دهید حداقل 30 دقیقه باتری سرفیس شما شارژ شود.
- دکمه روشن / خاموش را فشار دهید و رها کنید تا Surface شما روشن شود.
نصب بروزرسانی ها
- مطمئن شوید که آخرین به روزرسانی ها را روی Surface خود نصب کرده اید.
- برای اطلاعات بیشتر در مورد نصب به روزرسانی ویندوز، به سیستم عامل Update Surface و Windows 10 مراجعه کنید.
- ممکن است Surface شما برای نصب به روزرسانی های خاص به طور خودکار مجدداً راه اندازی شود.
- اگر می خواهید Surface خود را دوباره راه اندازی کنید، به قسمت SRTART رفته و بعداز آن قسمت POWER و بعد RESTART را انتخاب نمایید.
- پس از راه اندازی مجدد Surface، بررسی به روزرسانی ها را ادامه دهید تا زمانی که ببینید دستگاه شما به روز است.
- سیستم را خاموش و روشن کنید.
- وضعیت نماد باتری را در Surface خود بررسی کنید. در صورت بررسی با هر کدام از موارد زیر ممکن است روبرو شوید.
- برای اطلاعات در مورد شارژ و وضعیت باتری، نماد باتری را در سمت راست نوار وظیفه مشاهده کنید.
- برای مشاهده وضعیت باتری خود در قسمت اعلان دسک تاپ، به نماد باتری نگاه کنید.
- یا آن را انتخاب کنید و سپس بخشی را انتخاب کنید که با آنچه در صفحه خود مشاهده می کنید مطابقت داشته باشد.
شارژر سرفیس وصل شده است ولی دستگاه شارژ نمی شود
نماد باتری یک دو شاخ برق را روی نوار وظیفه نشان می دهد. اما وقتی روی نماد باتری کلیک می کنید، Plugged in (شارژ نشده) را نشان می دهد. این بدان معنی است که Surface شما منبع تغذیه را تشخیص می دهد اما باتری را شارژ نمی کند.
هنگامی که Surface را از برق قطع می کنید ممکن است دستگاه شما خاموش شود. در چنین موقعی می توانید از منبع تغذیه همراه استفاده کنید. Surface برای کارکرد بهتر با منبع تغذیه موجود طراحی شده است. این اطمینان می دهد که Surface شما انرژی کافی برای کارکرد دستگاه و شارژ باتری را دریافت می کند.
درایور باتری را حذف و مجددا از طریق بروزرسانی ویندوز آن را نصب کنید:
نکته مهم: توجه داشته باشید اگر ابتدا درایور باتری را حذف نکنید، بعدا در بروزرسانی ممکن است با خطای Windows Update 8024004C مواجه شوید.
راه حل اول:
- Surface خود را به برق متصل کنید.
- کادر جستجو را در نوار وظیفه انتخاب کنید، device manager را وارد کنید و سپس از فهرست نتایج Device Manager را انتخاب کنید.
- پیکان کنار دسته باتری ها را انتخاب کنید.
- روی Microsoft Surface ACPI-Compliant Control Method Battery دوبار ضربه بزنید یا دوبار کلیک کنید.
- برگه Driver را انتخاب کرده و Uninstall> OK را انتخاب کنید. (یا می توانید روی Microsoft Surface ACPI-Compliant Control Method Battery کلیک راست کرده و Uninstall را انتخاب کنید.)
- رایانه را در بالای همه دسته ها انتخاب کنید، منوی اقدام را انتخاب کرده و سپس اسکن برای تغییرات سخت افزاری را انتخاب کنید.
راه حل دوم:
- surface خود را به برق وصل کنید
- پس از حذف درایور باتری، Surface و Windows Updates را نصب کنید.
- برای اطلاعات بیشتر به سیستم عامل بروزرسانی سطح و Windows 10 مراجعه کنید.
- اگر به روزرسانی نصب نشده است، به مشکل نصب به روزرسانیهای سطح مراجعه کنید. باتری خود را بررسی کنید.
- چنانچه هنوز مشکلی دارد، به Force a shutdown مراجعه کرده و Surface خود را مجدداً راه اندازی کنید.
رفع مشکلات عدم شناسایی باتری: No battery detection سرفیس
نماد باتری یک شاخه برق و یک X قرمز در نوار وظیفه نشان می دهد. وقتی از برق وصل می کنید ممکن است بلافاصله خاموش شود.
این بدان معنی است که Surface شما منبع تغذیه را تشخیص می دهد.
اما نمی تواند باتری را تشخیص دهد. اگر وقتی Surface شما از برق وصل می شود، خاموش شد.
برای شروع درخواست سرویس، به سرویس و تعمیرات دستگاه بروید.
عدم وصل شدن: Do not connect
نماد باتری حتی در زمان اتصال منبع تغذیه و روشن بودن چراغ اتصال برق، نوار وظیفه پلاگین برق را نشان نمی دهد.
این بدان معنی است که Surface شما منبع تغذیه را تشخیص نمی دهد.
همچنین باتری را شارژ نمی کند. اگر شارژ شما زیر 10 درصد باشد.