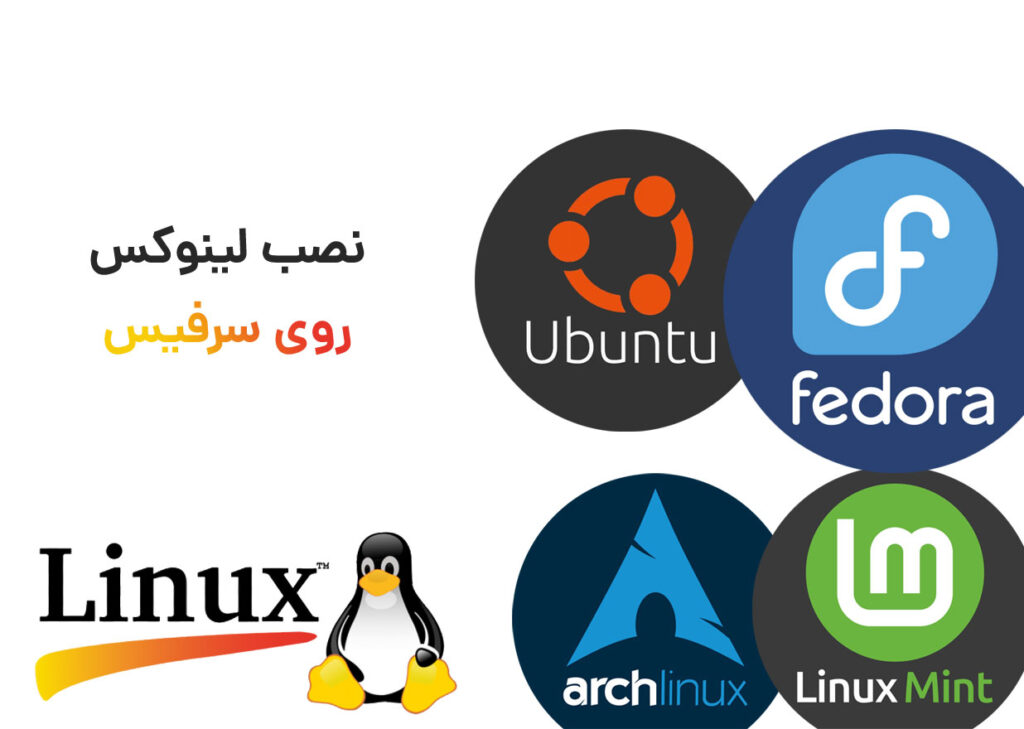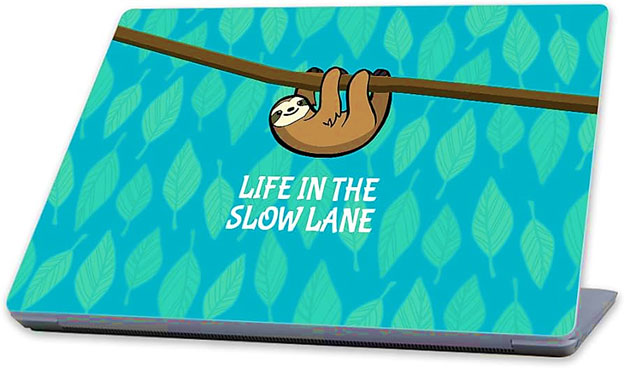غیر فعال کردن بیت لاکر در سرفیس
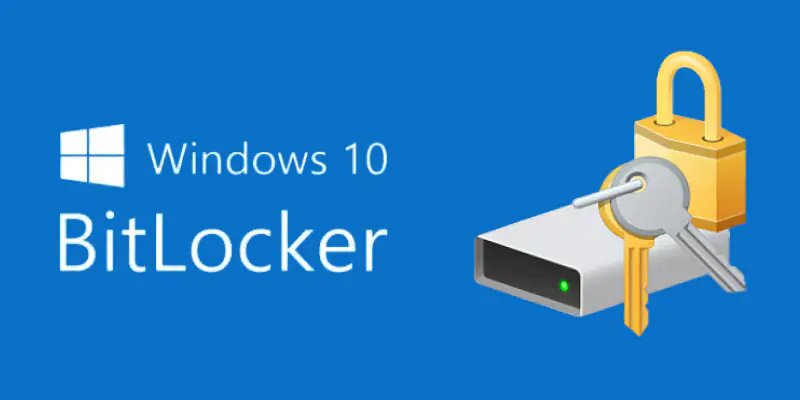
شرکت مایکروسافت قابلیت امنیتی BitLocker را به ویندوزهای 10 و 11 در نسخههای Professional و Enterprise و برخی از نسخههای Home افزوده است. بیت لاکر تمام دادههای ذخیره شده بر روی حافظه سرفیس را رمز نگاری میکند. از این رو در صورت سرقت یا هک شدن سیستم، امنیت اطلاعات شما کاملا حفظ میگردد. اما این قابلیت محدودیتهایی نیز به همراه دارد که موجب شده برخی از کاربران به دنبال راههایی برای خاموش کردن BitLocker در سرفیس باشند. به عنوان مثال با هر بار روشن کردن سرفیس باید از کلید بازیابی بیت لاکر استفاده کنید که کمی آزار دهنده است. در ادامه به 6 روش مختلف برای غیر فعال کردن بیت لاکر در سرفیسهای Pro، Book و Studio اشاره خواهیم کرد.
غیر فعال کردن بیت لاکر در Surface
روش 1. غیر فعال کردن بیت لاکر از طریق تنظیمات ویندوز
با استفاده از تنظیمات ویندوز به راحتی میتوانید اقدام به غیر فعال کردن BitLocker نمایید.
- برای این کار کافیست کلیدهای Windows و I را برای باز کردن پنجره Setting به صورت ترکیبی فشار دهید.
- سپس گزینهی System را انتخاب نمایید.
- پس از آن در سمت چپ صفحه بر روی گزینهی About کلیک کنید.
- اسکرول را به سمت پایین حرکت دهید تا گزینهی Device Encryption را بیابید.
- در نهایت برای غیر فعال کردن بیت لاکر کافیست در قسمت Device Encryption بر روی Turn off کلیک کنید.

روش 2. غیر فعال کردن بیت لاکر از طریق کنترل پنل
شاید تنظیمات Control Panel مثل قبل مورد توجه مایکروسافت و کاربران ویندوز نباشد. اما همچنان از طریق آن میتوان به بسیاری از تنظیمات دسترسی داشت.
- برای غیر فعال کردن بیت لاکر از طریق کنترل پنل کافیست کنترل پنل را باز کنید و حالت نمایش یا view by را بر روی گزینهیLarge Icons قرار دهید.
- سپس گزینهی BitLocker Drive Encryption پیدا کرده و آن را باز کنید.
- حال کافیست بر روی Turn off BitLocker کلیک کنید و فرایند را تایید نمایید.

روش 3. غیر فعال کردن BitLocker از طریق Use Group Policy Editor
در قدم نخست بر روی منو Start کلیک کرده و در قسمت جستجو Group Policy را تایپ نمایید تا گزینهی Group Policy Editor به نمایش درآید. پس از انتخاب Group Policy Editor مراحل زیر را دنبال نمایید.
- ابتدا بر روی گزینه Computer Configuration و بعد بر روی Administrative Templates کلیک کنید.
- سپس Windows Components را باز کنید و BitLocker Drive Encryption را انتخاب نمایید.
- بر روی Fixed Data Drives کلیک کرده و بر روی Deny write access to fixed drives not protected by BitLocker دبل کلیک کنید.

- در نهایت برای غیر فعال کردن بیت لاکر یکی از گزینههای Not Configured or Disabled را انتخاب کرده و برای اعمال تغییرات بر روی Apply و OK کلیک کنید.

روش 4. غیر فعال کردن BitLocker از طریق Command Prompt
یکی دیگر از راههای غیر فعال کردن بیت لاکر استفاده از Command Prompt است. انجام تنظیمات ویندوز با استفاده از فضای Command Prompt همیشه یکی از روشهای جذاب و مورد علاقه دوست داران برنامهنویسی بوده است. در این روش با تایپ یک خط کد دستوری میتوانید بیت لاکر سرفیس را غیر فعال کنید.
- برای باز کردن پنجرهی Command Prompt کلیدهای Windows و X را به طور ترکیبی فشار دهید.
- سپس عبارت manage-bde –off X: را عینا تایپ کنید. توجه داشته باشید که حرف X را با نام پارتیشن مورد نظر جایگزین کنید.

روش 5. غیر فعال کردن BitLocker با استفاده از PowerShell
- برای غیر فعال کردن بیت لاکر با استفاده از PowerShell کلیدهای Windows و X بر روی صفحه کلید را به صورت ترکیبی فشار دهید. سپس گزینهی Windows PowerShell (Administrative) را برای باز شدن PowerShell انتخاب کنید.
- سپس عبارت Disable-BitLocker – MountPoint “X”: را عینا تایپ نمایید. توجه داشته باشید که حرف X را با نام پارتیشن مورد نظر جایگزین کنید.

روش 6. غیر فعال کردن BitLocker Drive Encryption Service
- برای باز کردن پنجره Run کلیدهای Windows و R را به طور همزمان فشار دهید.
- سپس در جلوی Open: عبارت ms را تایپ و کلید Enter را بزنید.
- در پنجره باز شده بر روی گزینهی BitLocker Drive Encryption Service دبل کلیک کنید.
- در نهایت گزینهی Startup type را بر روی حالت Disabled قرار دهید.