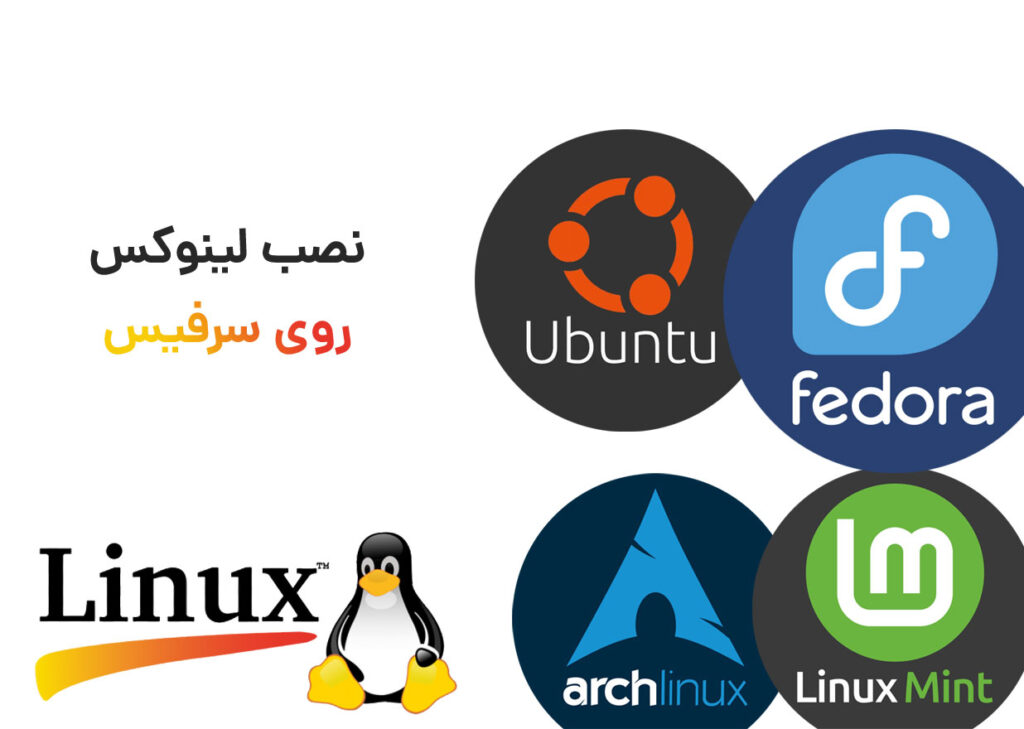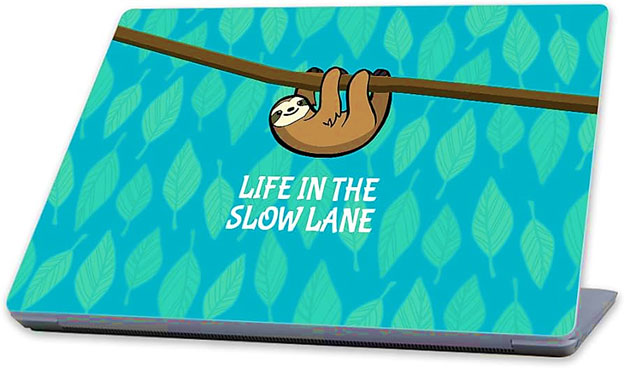تنظیمات قلم نوری در ویندوز 11

استفاده از منوی قلم نوری که بسیاری از ما آن را تحت عنوان پِن میشناسیم، یکی از لذتهایی است که دارندگان کامپیوترهای دارای صفحه لمسی با ویندوز 11 تجربه میکنند. جالب است بدانید که این منو حاوی میانبرهای لازم برای اَپ های ضروری بوده و از همین رو بسیار کارآمدتر از چیزی است که فکرش را می کنید. آیا شما هم جزء آن دسته از افرادی هستید که خودتان را به آب و آتش میزنید تا منوی Pen در تسک بارتان به نمایش درآید، اما انگار نه انگار؟!
اگر چنین است، این جا بهشت شماست. این مطلب را به هیچ قیمتی از دست ندهید که حسابی به کارتان می آید!
آشنایی با تنظیمات قلم نوری در ویندوز 11
گام اول تنظیمات قلم نوری در ویندوز 11
برای شروع کافیست روی تسک بار راست کلیک کرده و سپس نسبت به انتخاب گزینه Taskbar Settings اقدام نمایید. منتظر بمانید تا صفحه تنظیمات برایتان باز شود.

گام دوم تنظیمات قلم نوری در ویندوز 11
پس از این که صفحه تنظیمات باز شد، از مسیر Personalization Ø Taskbar سراغ گزینه Taskbar Corner Icons رفته، بر روی آن کلیک نموده و بدینترتیب آن را باز کنید.

گام سوم تنظیمات قلم نوری در ویندوز 11
پس از این که منوی Taskbar Icon به نمایش درآمد، گزینه Pen Menu موجود در آن را بر روی حالت on قرار دهید.
مراحل سه گانه زیر را انجام داده و سپس قلم نوری را فعال کنید. خواهید دید که به محض برداشتن قلم از محل قرارگیری در دستگاه یا روشن نمودن آن، یک آیکن قلم در گوشه پایین و سمت راست تسکبار به نمایش در میآید.

هنگامی که روی منوی قلم نوری به نمایش درآمده در تسک بار ضربه می زنید، منویی برایتان گشوده می شود. امکان باز کردن اپهای whiteboard و snip& sketch و نیز تنظیمات قلم نوری و help این قلم در اپلیکیشن tips برای شما میسر خواهد بود.

اگر روی آیکن چرخ دنده موجود در منوی Pen که نماد تنظیمات است، کلیک کنید؛ با گزینه ای تحت عنوان Edit Pen Menu رو به رو می شوید. با انتخاب این گزینه امکان تنظیم 4 میانبر برای شما فراهم می شود. میانبرهایی که به راحتی در دسترس شما بوده و کار را برایتان ساده تر می کنند!

نحوه غیر فعالسازی منوی قلم نوری در ویندوز 11
خیلی از افراد داشتن تسک باری خلوت را به تسک باری شلوغ و پر آیکن ترجیح می دهند. اگر شما هم جزء این افراد هستید و نیازی به منوی قلم نوری ندارید، میتوانید خیلی ساده و بی دردسر این منو را مخفی نمایید. برای این کار کافیست سراغ تسک بار رفته، روی آن کلیک راست کرده و سپس گزینه Taskbar Settings را انتخاب کنید.

اکنون مسیر زیر را پیموده و تنظیمات ویندوز را باز کنید.
Personalization Ø Taskbar
با این کار صفحه ای مشابه صفحه زیر برایتان باز می شود. گزینه Pen Menu را روی حالت off قرار داده و بدین صورت آیکن قلم نوری را مخفی کنید!

اکنون قلم نوری را بردارید و از آن استفاده کنید. خواهید دید که هیچ اثری از این قلم در تسک بار شما نیست. به همین سادگی آن را غیر فعال کردید!
عملکرد قلم نوری خود را سفارشی سازی کنید!
اگر دوست دارید عملکرد قلم نوری خود را سفارشی سازی کنید، مسیر زیر را بپیمایید:
Start > Settings > Bluetooth & devices > Pen & Windows Ink
از این طریق می توانید چپ دست یا راست دست بودن خودتان را تنظیم نموده و دکمه های میانبر قلم را آنگونه که نیاز دارید، تنظیم کنید. بدین ترتیب خیلی ساده و بی دردسر می توانید نیازهایتان را رفع کرده و لذت استفاده از این قلم جادویی را به خودتان هدیه دهید!