بوت کردن سرفیس با USB
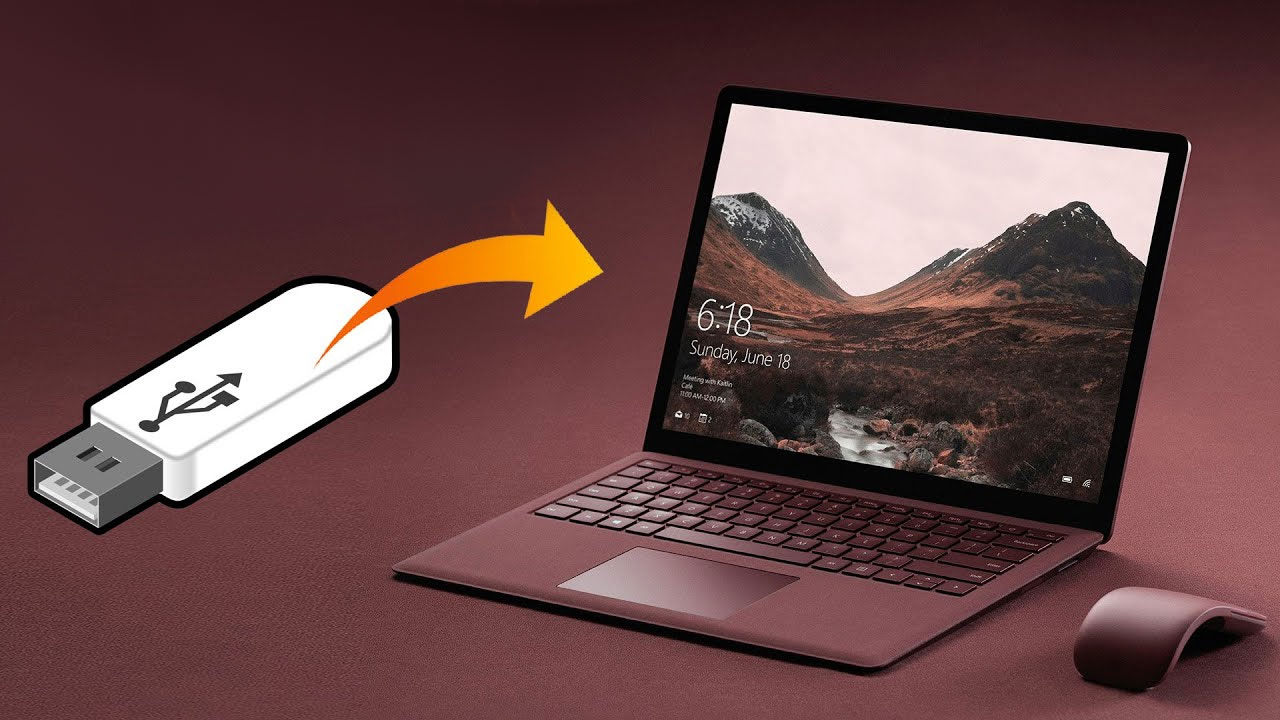
در مواقعی که قادر به بوت شدن در ویندوز نیستید و نمی توانید به فایل های خود دسترسی پیدا کنید، می توانید یک درایو بوتیبل (Bootable USB) درست کنید و از طریق آن برای بوت کردن و تعمیر سیستم عامل خود در سرفیس خود استفاده کنید. در این مقاله، نحوه بوت کردن سرفیس از درایو USB در هنگام راه اندازی را به شما آموزش دهیم. پس با آرتل همراه باشید.
نحوه بوت کردن سرفیس از درایو USB هنگام راه اندازی:
اگر میخواهید تنظیمات راهاندازی ویندوز دستگاهتان را تغییر دهید یا اگر دستگاه سرفیس شما روشن، راهاندازی، بوت یا از خواب بیدار نمیشود، راهاندازی سرفیس خود از درایو USB میتواند برای شما مفید باشد.
بوت شدن از یک دستگاه USB، سرفیس شما را بازخوانی یا تنظیم مجدد نمی کند. درعوض، به شما امکان این را می دهد که سرفیس خود را با استفاده از ویندوز یا سیستم عامل دیگری که روی دستگاه USB شما است راه اندازی کنید.
برای بوت کردن Surface از درایو USB در هنگام راهاندازی، موارد زیر را انجام دهید:
(سرفیس خود را برای شروع یا بوت کردن از درایو USB پیکربندی کنید.)
- یک درایو USB قابل بوت را به درگاه USB دستگاه سرفیس خود هنگامی که خاموش است، وصل کنید.
- سپس دکمه افزایش صدا را فشار داده و نگه دارید و دکمه پاور را فشار داده و رها کنید.
- دکمه افزایش صدا را نگه دارید تا زمانی که لوگوی Surface یا Windows دیگر روی صفحه ظاهر نشود.
- در صفحه Surface UEFI که ظاهر می شود، بسته به دستگاه سرفیس خود، موارد زیر را انجام دهید:
دستگاه سرفیس پرو 3 و سرفیس 3 به این روش انجام می شود:

- “Configure Alternate System Boot Order” را انتخاب کنید.
- بعد از آن گزینه ی، “USB > SSD” یا “Network > USB > SSD” را بر حسب نیاز خود انتخاب کنید.
- سپس، “Exit Setup” را انتخاب کنید.
- اکنون گزینه Yes”” را برای ذخیره تنظیمات و Restart”” مجدد “Surface” انتخاب کنید.
برای سرفیس پرو 1 و سرفیس پرو 2 به این روش انجام می شود:

- “Secure Boot Control” را انتخاب کنید.
- بر روی گزینه “Disabled” کلیک کنید (این کار ممکن است ظاهر صفحه نمایش سرفیس شما را تحت تأثیر قرار دهد) به سرفیس اجازه دهید به جای SSD دستگاه دیگری را برای بوت کردن جستجو کند.
- “Exit Setup” را انتخاب کنید.
- گزینه “Yes” را برای ذخیره تنظیمات و راه اندازی مجدد Surface انتخاب کنید.
تمام دستگاه های سرفیس دیگر به این شیوه انجام می شود:

- “Boot configuration” را انتخاب کنید.
- USB Storage”” را انتخاب کنید و آن را به بالای لیست بکشید و یا روی حافظه “USB Storage” به چپ بکشید تا فوراً به دستگاه راه اندازی شود. این روی ترتیب بوت تاثیری نخواهد داشت.
- “Exit” را بزنید و سپس گزینه “Restart Now” را انتخاب کنید.
- سرفیس خود را از درایو USB خود راه اندازی یا بوت کنید.
حالا که مراحل بالا را انجام اده اید، اکنون می توانید شروع به راه اندازی سرفیس خود از درایو USB خود کنید. و موارد زیر را انجام دهید:
اگر نمیخواهید سرفیس را از درایو USB خود راهاندازی کنید، مطمئن شوید که درایو در هنگام راهاندازی آن در پورت USB روی سرفیس شما وارد نشده باشد. در غیر این صورت، باید ترتیب راهاندازی را تغییر دهید تا سرفیس شما از یک درایو USB خارجی بوت شود و مطمئن شوید که هیچ دستگاه USB دیگری از جمله دستگاههایی مثل ماوس، کیبورد یا سایر درایوهای ذخیرهسازی به سرفیس خود متصل نیستید. Surface سعی می کند از هر دستگاه USB متصل دیگری بوت شود.
برای دستگاه های زیر :
سرفیس پرو (نسل پنجم)، سرفیس پرو (نسل پنجم) با LTE Advanced، سرفیس GO، سرفیس GO با LTE پیشرفته، سرفیس لپ تاپ (نسل اول)، سرفیس لپ تاپ 2، سرفیس بوک، سرفیس بوک 2، سرفیس استودیو (نسل اول)، سرفیس استودیو 2، سرفیس پرو 4، سرفیس 3 یا سرفیس پرو 3
- ابتدا سرفیس خود را خاموش کنید.
- درایو USB قابل بوت را در پورت USB روی سرفیس خود قرار دهید.
- دکمه پاور را فشار دهید تا روشن شود.
- دستورالعمل های روی صفحه را برای راه اندازی از درایو USB خود دنبال کنید.
برای بقیه دستگاه های سرفیس دیگر به این صورت انجام می شود :
- سرفیس خود را خاموش کنید.
- درایو USB قابل بوت را در پورت USB روی سرفیس خود قرار دهید.
- دکمه کاهش صدا را در سرفیس فشار داده و نگه دارید، سپس دکمه پاور را فشار داده و رها کنید.
- هنگامی که لوگوی مایکروسافت یا سرفیس روی صفحه نمایش شما ظاهر شد، دکمه کاهش صدا را نگه دارید.
- پس از ظاهر شدن نقاط چرخان در زیر لوگو، دکمه را رها کنید.
- دستورالعمل های روی صفحه را برای راه اندازی از درایو USB خود دنبال کنید.
چگونه می توان به منوی بوت در یک سرفیس رسید؟
دکمه افزایش صدا را در سرفیس خود فشار دهید و نگه دارید و همزمان دکمه پاور را فشار داده و رها کنید. وقتی لوگوی سرفیس را دیدید، دکمه افزایش صدا را رها کنید. منوی UEFI در عرض چند ثانیه نمایش داده می شود.
چرا USB من قابل بوت نیست؟
اگر USB بوت نمی شود، باید مطمئن شوید: USB قابل بوت است. این که می توانید USB را از لیست Boot Device انتخاب کنید یا BIOS/UEFI را طوری پیکربندی کنید که همیشه از درایو USB و سپس از هارد دیسک بوت شود.
چگونه بفهمم که درایو USB من قابل بوت است؟
می توانید وضعیت بوت شدن درایو USB خود را از طریق ابزار مدیریت دیسک در ویندوز 11/10 بررسی کنید. برای انجام این کار، درایو فرمت شده را انتخاب کنید و راست کلیک کرده و گزینه Properties”” را انتخاب کنید. به تب Volumes بروید و سبک Partition را بررسی کنید. باید مشاهده کنید که با نوعی پرچم بوت، مانند Master Boot Record (MBR) یا GUID Partition Table مشخص شده است.
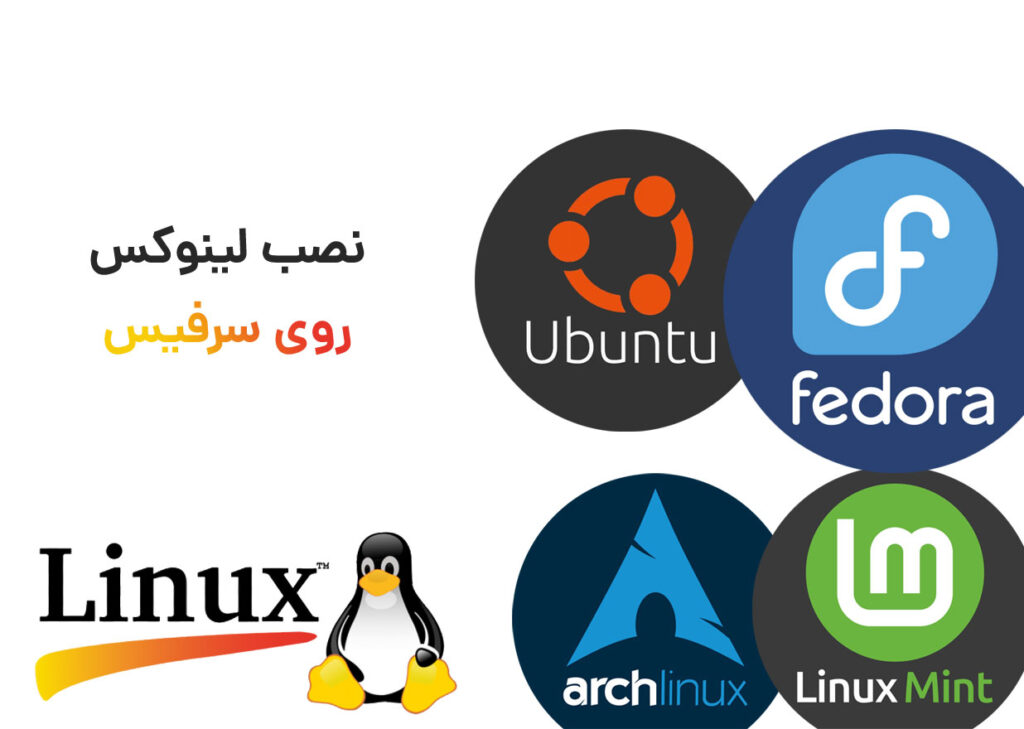










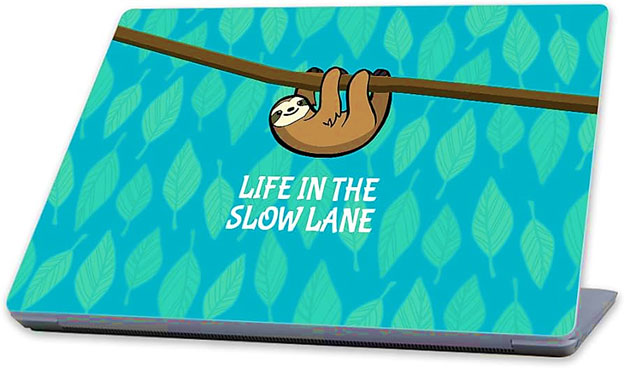
سلام وقت بخیر عالی بود ممنون
سلام وقت بخیر عالی بود ممنون
عالی بود این مقاله و کارم راه انداخت .دمتون گرم