هیچ محصولی در سبد خرید نیست.
نصب ویندوز 10 روی مک

کاربران کامپیوتر به سه گروه کلی تقسیم میشوند. دستهی اول افرادی هستند که سیستم عامل Windows را ترجیح میدهند و دسته دوم به MacOS علاقه دارند. دسته سوم افرادی هستند که تخصصیتر عمل کرده و به سراغ Linux میروند. هرکدام از سیستم عاملهای موجود ویژگیها و امکانات منحصر به فردی در اختیار کاربران قرار میدهند. برای مثال MacOS امکانات امنیتی به مراتب بیشتری نسبت به Windows فراهم میکند، اما Windows از نرم افزارهای متنوعتری پشتیبانی میکند. در این فرصت قصد داریم نصب ویندوز 10 روی مک را به صورت مرحله به مرحله برای افرادی که علاقه دارند در کنار سیستم عامل MacOS سیستم عامل Windows را داشته باشند آموزش دهیم.
پیش نیاز نصب ویندوز 10 روی مک
برای نصب ویندوز 10 روی مک باید موارد مختلفی را در نظر بگیرید. قبل از هر اقدامی باید از مشخصات سخت افزاری لپ تاپ مک بوک خود کسب اطلاع کنید. سیستم عامل ویندوز تنها با پردازندههای Intel و AMD سازگار است و امکان نصب آن بر روی پردازندههای انحصاری اپل وجود ندارد. برای نصب ویندوز بر روی مک، باید موارد فوق را در اختیار داشته باشید.
- لپ تاپ یا رایانه رومیزی Mac مبتنی بر پردازنده اینتل
- 64 گیگابایت یا بیشتر فضای ذخیره سازی آزاد بر روی هارد دیسک
- کسب اطمینان از پشتیبانی رایانه مک از سیستم عامل ویندوز 10
برای بررسی سخت افزار رایانه مک میتوانید بر روی لوگو اپل در نوار منو کلیک کرده و گزینه About This Mac را انتخاب کنید. در صورتی که در جلوی عبارت Processor نام یکی از پردازندههای اینتل درج شده باشد، شما صاحب یک کامپیوتر مک مبتنی بر پردازنده اینتل هستید. بهتر است برای اطمینان بیشتر از اطلاعات خود یک نسخه پشتیبانی یا Backup تهیه کنید. با این کار در صورت بروز هرگونه مشکلی اطلاعات شما محفوظ خواهند بود.
دانلود فایل ISO ویندوز 10
سیستم Boot Camp Assistant برخی از مک بوکها از ویندوز 11 پشتیبانی نمیکنند. بنابراین باید به نصب ویندوز 10 روی مک بسنده کنید. در قدم نخست با مراجعه به سایت مایکروسافت فایل ISO نسخه رسمی ویندوز را دانلود نمایید. برای دانلود فایل ISO ویندوز 10 مراحل زیر را دنبال کنید.
- سایت رسمی ویندوز را در مرورگر خود باز کنید و به قسمت دانلود بروید.
- سپس به قسمت Select Edition وارد شده و Windows 10 (multi-edition ISO) را انتخاب و بر روی Confirm کلیک نمایید.
- پس از تایید درخواست، زبان مورد نظر را انتخاب کنید.
- در نهایت بر روی فایل ISO ویندوز 10 نسخه 64 بیتی کلیک کنید تا فرایند دانلود آغاز شود. توجه داشته باشید که حجم فایل ISO ویندوز 10 در حدود 6 گیگابایت است.

نصب ویندوز 10 روی مک با استفاده از Boot Camp Assistant
برای نصب ویندوز 10 روی مک میتوانید از نرم افزار Boot Camp Assistant که به صورت پیش فرض بر روی سیستم عامل MacOS نصب شده است استفاده کنید. این نرم افزار فرایند نصب ویندوز بر روی مک را سهولت بخشیده و کار با آن بسیار ساده است. برای اجرای نرم افزار Boot Camp Assistant مراحل زیر را دنبال کنید.
- نرم افزار Boot Camp Assistant را اجرا کرده و بر روی Continue کلیک کنید.
- سپس Choose a Windows 10 ISO file را انتخاب کرده و فایل ISO ویندوز 10 را که پیشتر دانلود کردهاید انتخاب نمایید.
- در مرحله بعدی باید بخشی از فضای هارد که قصد دارید در اختیار ویندوز قرار دهید را مشخص کنید. توجه داشته باشید که حداقل فضای مورد نیاز 42 گیگابایت است.
- در انتها بر روی گزینه Install کلیک کنید تا فرایند نصب ویندوز 10 روی مک آغاز شود.

مراحل نصب ویندوز 10 روی مک
کامپیوتر پس از راه اندازی مجدد به جای نمایش لوگوی اپل نماد آبی رنگ ویندوز را نمایش میدهد. حال برای نصب ویندوز 10 روی مک مراحل زیر را به طور دقیق دنبال کنید.
- در قدم نخست باید زبان ویندوز، موقعیت مکانی و زبان صفحه کلید را انتخاب کرده و به مرحله بعد بروید.
- در صفحه بعدی بر روی Install now کلیک کنید.
- در این مرحله در صورت خرید قانونی ویندوز باید کلید فعال سازی را وارد کنید. در غیر این صورت بر روی گزینهی I don’t have product key کلیک کرده و به مرحله بعد بروید.
- در این قسمت باید یکی از نسخههای ویندوز Home، Pro یا Enterprise را انتخاب کرده و بر روی Next کلیک کنید.
- حال با فعال کردن تیک I accept the License terms قوانین مایکروسافت را قبول کرده و به مرحله بعد بروید.
- در این مرحله میتوانید فضای تخصیص داده شده به ویندوز را مدیریت نمایید و آن را به چند پارتیشن تقسیم کنید. در غیر این صورت بر روی گزینه Next کلیک کنید تا فرایند نصب ویندوز بر روی مک آغاز شود.

راه اندازی ویندوز
با اتمام عملیات نصب ویندوز 10 روی مک نیاز است که یک سری از تنظیمات را برای شخصی سازی ویندوز اعمال نمایید.
- برای شروع، کشور خود را انتخاب نمایید و بر روی گزینه Yes کلیک کنید.
- در این بخش یک زبان برای صفحه کلیک سیستم خود انتخاب کنید و بر روی دکمه Yes کلیک نمایید.
- در صفحهی بعد زبان دوم صفحه کلید را از میان گزینههای موجود بر روی Persian قرار دهید و گزینهی Add layout را انتخاب نمایید.
- سپس در کادر مشخص شده یک نام برای کامپیوتر خود برگزینید و به مرحله بعد بروید.
- در این مرحله در صورت تمایل میتوانید یک رمز عبور برای ورود به ویندوز برگزینید.
- در گام بعدی از نصب ویندوز بر روی مک میتوانید تنظیمات حریم خصوصی سیستم عامل را اعمال کنید. تنظیمات پیش فرض به نظر مناسب میرسند. از این رو کافیست بر روی کلید Accept کلیک کنید.
- در صفحه بعدی از شما پرسیده میشود که به کمک دستیار صوتی کورتانا نیاز دارید یا خیر. با کلیک بر روی گزینهی Not now فرایند نصب نصب ویندوز 10 روی مک پایان مییابد.

نکات مهم در نصب ویندوز 10 روی مک
- برای سهولت بیشتر در مدیریت پارتیشنها و حافظه دستگاه میتوانید نرم افزار Boot Camp را بر روی ویندوز نصب نمایید. به طور معمول زمانی که برای نخستین بار ویندوز دستگاه شما راه اندازی میشود پیامی مبنی بر نصب یا به روز رسانی نرم افزار Boot Camp دریافت خواهید کرد.
- مرورگر پیش فرض ویندوز 10 مایکروسافت اج است. شما به راحتی میتوانید مرورگر کروم و سایر نرم افزارهای مورد نیاز خود را بدون محدودیت بر روی ویندوز نصب کنید.
- برای جابجایی میان سیستم عاملهای MacOS و ویندوز باید رایانه خود را مجددا راه اندازی کرده و زمانی که صفحه ابتدایی سیاه رنگ را مشاهده کردید کلید Option را به مدت 5 ثانیه نگه دارید. سپس صفحهای متشکل از 2 گزینهی سیستم عامل MacOS و Windows نمایان میشود که بسته به نیاز خود میتوانید یک از آنها را انتخاب نمایید.
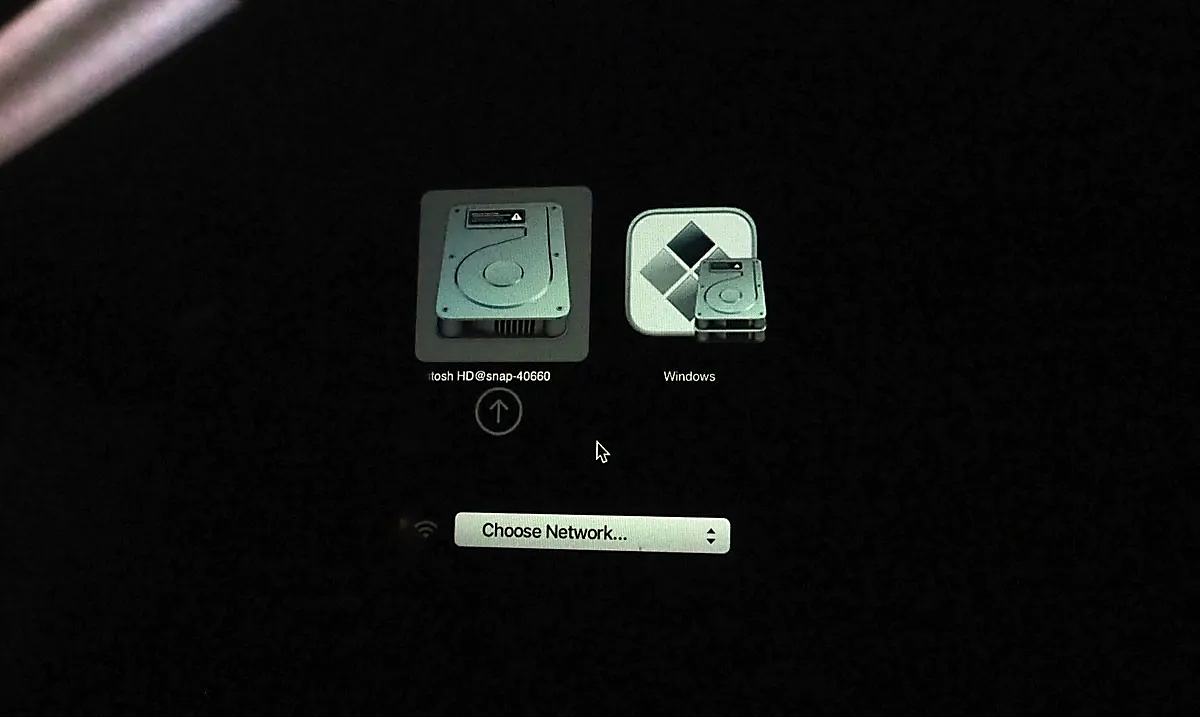
گارانتی آرتل یکی از مراکز شناخته شده در زمینه تعمیر محصولات اپل از جمله تعمیرات مک بوک است که تمام مراحل تعویض قطعه و تعمیر دستگاه را با دقت و مهارت بسیار انجام می دهد.
علی ابراهیم پور




