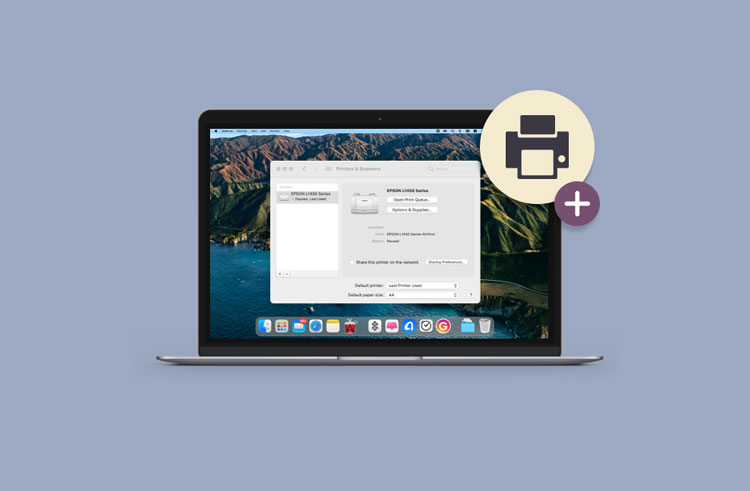نصب پرینتر روی مک کار پیچیده ای به نظر میرسد. اما در واقع کار بسیار ساده ای است. در این مطلب، قصد داریم تا روش های متفاوت و مختلفی برای نصب کردن پرینتر به مک بوک، مک مینی و آی مک را به شما کاربران عزیز آرتل آموزش دهیم. پس با آرتل همراه باشید.
روش های اتصال پرینتر به مک بوک یا آی مک
مک بوک، مک مینی و آی مک ها هم میتوانند به پرینتر های سیمی (wired) از طریق کابل USB متصل شوند. همچنین از طریق شبکه های اینترنتی، به پرینتر های بی سیم یا تحت شبکه (wireless) نیز متصل شوند.
اگر دستگاه پرینتر شما از فناوری AirPrint اپل پشتیبانی میکند، در اینصورت به راحتی به مک شما متصل میشود و میتوانید بدون احتیاج به دانلود و نصب درایور ها به صورت بی سیم یا تحت شبکه پرینت بگیرید.
همانطور که در صفحه پشتیبانی Apple AirPrint ذکر شده است، AirPrint تقریبا توسط تمامی تولیدکنندگان اصلی پرینتر ها، پشتیبانی میشود.
با در نظر گرفتن موارد ذکر شده، میخواهیم مراحل نصب پرینترها را چه به صورت بی سیم یا تحت شبکه و چه با سیم، به دستگاه های مک، مورد بررسی قرار دهیم.
نصب پرینتر بی سیم یا تحت شبکه از طریق آدرس IP به مک
این روش بسیار رایج است. برای یافتن آدرس IP باید از مشخصات پرینتر خود را پرینت بگیرید.
در اکثر پرینتر های بی سیم یا تحت شبکه، صفحه مشخصات را میتوان، با فشار دادن و نگه داشتن دکمه خاموش/روشن به مدت 10 ثانیه، پرینت گرفت. اگر با این روش موفق به پرینت صفحه مشخصات نشدید، به منوی کنترل پنل پرینتر خود مراجعه کنید و طبق دستورالعمل زیر عمل کنید:
Menu > information > print > configuration
اگر پرینتر شما متفاوت است، برای یافتن آدرس IP و پرینت مشخصات، راهنمای کاربر آن را بررسی کنید.
- در منوی نواری قسمت بالا، روی لوگوی اپل کلیک کنید وگزینه System Preferences را انتخاب کنید.
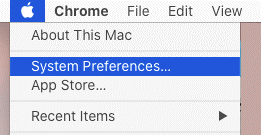
- در صفحه System Preferences، روی آیکون Printers & Scanners کلیک کنید.
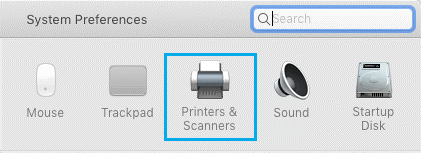
- در صفحه بعد روی آیکون Plus کلیک کنید تا باکس دیالوگ Add Printer باز شود.
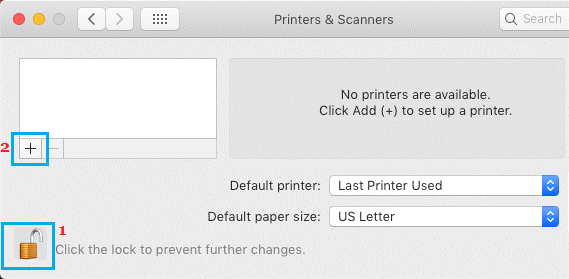
توجه: در بعضی مواقع باید روی آیکون Lock کلیک کنید و نام کاربری و رمز عبور ادمین را وارد کنید که این تغییر حاصل شود.
- در صفحه بعد، به قسمت تب IP بروید و سپس ادرس IP پرینتر خود را وارد کرده سپس گزینه Add را بزنید.

توجه: باکس پروتکل بصورت خودکار انتخاب خواهد شد. باکس Queue را نیز خالی بگذارید. در صورت نیاز، میتوانید در بخش Name از یک نام پیش فرض استفاده کنید.
قسمت لوکیشن را میتوانید خالی بگذارید. در بخش Use، میتوانید از Generic PCL و یا Generic Post Script Driver استفاده کنید . اگر فایل درایور دیگری دارید، میتوانید استفاده کنید.
نصب پرینتر روی مک از طریق کابل USB
یکی دیگر از روش های نصب پرینتر روی مک، نصب از طریق کابل USB هست. برای روشن شد پرینتر دکمه پاور را فشار دهید. پرینتر خود را به مک متصل کرده و دستورالعمل های زیر را انجام دهید:
- بر روی لوگوی اپل کلیک کرده به قسمت System Preferences بروید. گزینه Printers & Scanners در صفحه بعد را انتخاب کنید.
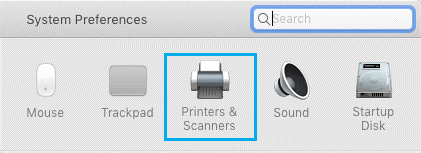
- در صفحه بعد روی آیکون Plus کلیک کنید تا باکس دیالوگ Add Printer باز شود.
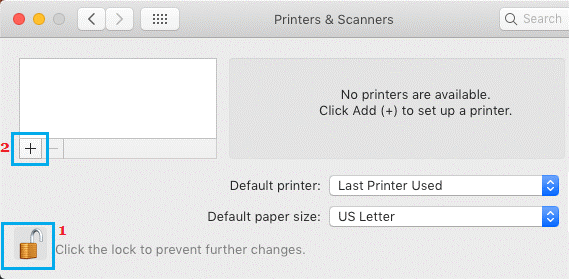
توجه: در بعضی مواقع باید روی آیکون Lock کلیک کنید و نام کاربری و رمز عبور ادمین را وارد کنید که این تغییر حاصل شود.
- در صفحه Add Printers از بودن در تب Default اطمینان حاصل کنید. پرینتری را که میخواهید به مک خود اضافه کنید را انتخاب کنید.
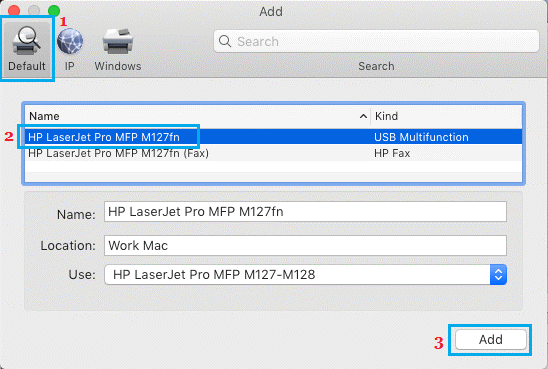
پس انتخاب پرینتر، بر گزینه Add کلیک کرده تا پرینتر به مک شما اضافه شود.
نصب پرینتر روی مک با استفاده از دستور Print
در صورت نیاز میتوانید از این روش استفاده کنید:
- یک فایل متنی، Word و یا PDF را در مک بوک خود باز کنید در قسمت منوی نواری بالا روی تب File کلیک کنید و پس از آن گزینه Print را انتخاب کنید.
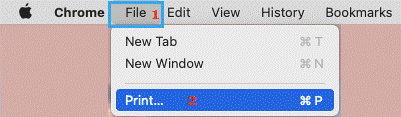
- در صفحه Print Command، More setting را باز کنید به پایین رفته و روی گزینه Print Using System Dialogue کلیک کنید.
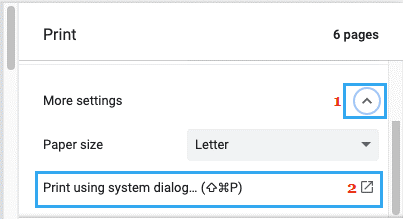
- در صفحه بعدی، روی فلش رو به پایین کنار بخش Printer کلیک کرده و در منوی کشویی گزینه Add Printer را انتخاب کنید.
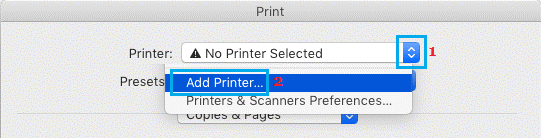
در صفحه بعدی پرینتری را که میخواهید به مک متصل کنید را انتخاب کنید.
گارانتی آرتل یکی از مراکز شناخته شده در زمینه تعمیر محصولات اپل از جمله تعمیرات مک بوک است که تمام مراحل تعویض قطعه و تعمیر دستگاه را با دقت و مهارت بسیار انجام می دهد.