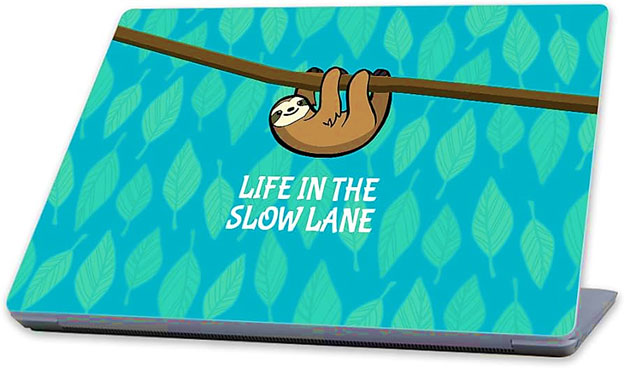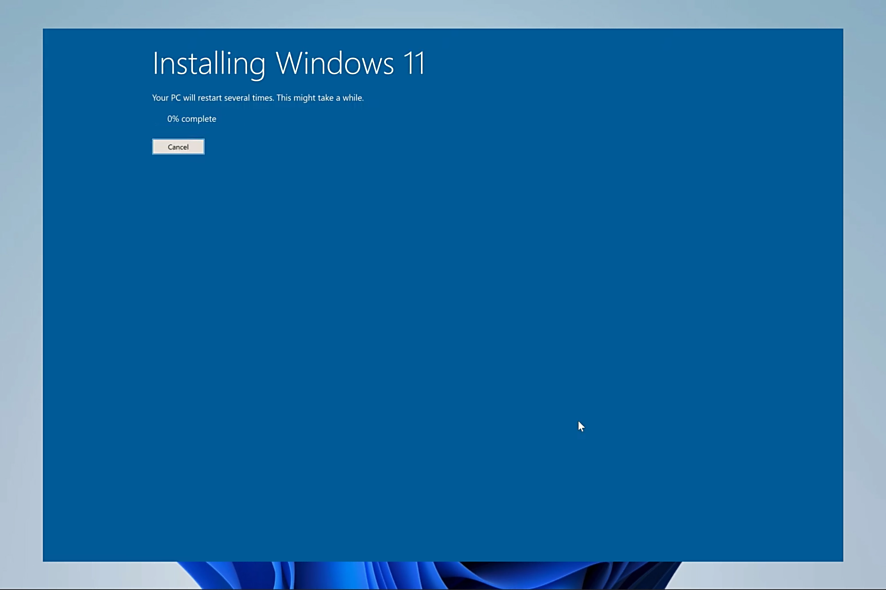اخیرا ویندوز 10 یک آپدیت همراه با پنل مخصوص تنظیمات قلم سرفیس ارائه داده است. آپدیتی که هر ساله بروز شده و قابلیت های جدیدی را در اختیار این قلم قرار می دهد. اگر شما از دستگاه هایی که قلم دارند استفاده می کنید، به صورت کامل می توانید قلم خود را همانطور که دوست دارید شخصی سازی نمایید. با اینکه قبلا هم برنامه های سوم شخصی بودند که تنظیمات قلم سرفیس را اعمال می کردند، اضافه شدن این قابلیت به صورت مستقیم به هسته ویندوز کار افراد مختلف را راحت تر می کند.
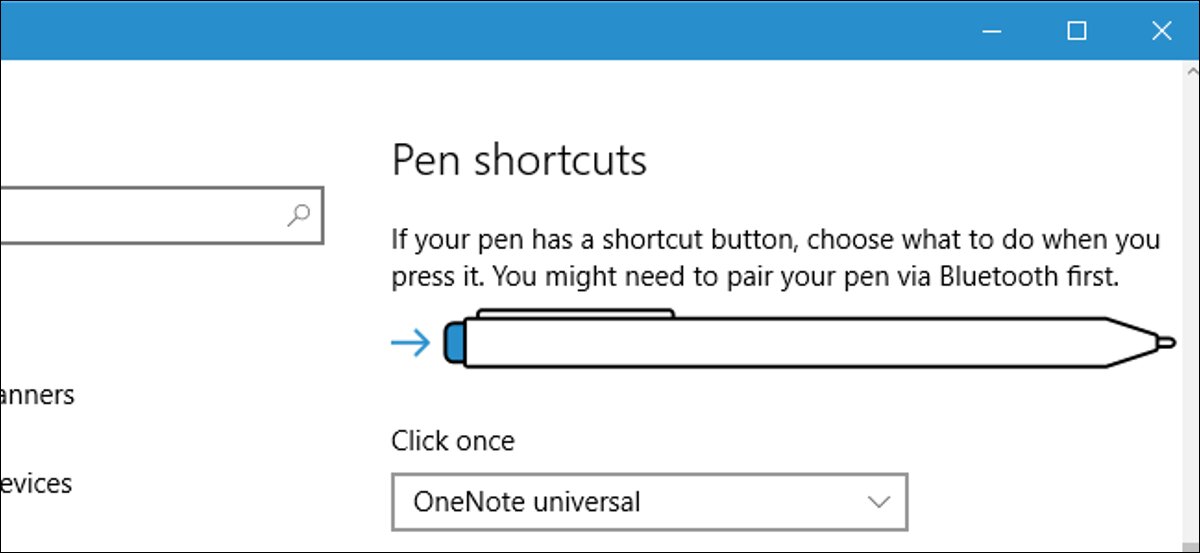
تنظیمات قلم سرفیس
برای دسترسی به تنظیمات قلم سرفیس، در ابتدا شما باید وارد قسمت Settings یا تنظیمات ویندوز 10 شوید. در مرحله بعد شما باید وارد منوی Choose Wich hand you write with را انتخاب نمایید. این منو به شما کمک می کند تا موقعیت تنظیمات را انتخاب کنید. به عنوان مثال، اگر این گزینه بر روی Right hand یا راست دست تنظیم شده باشد، زمانی که شما از قلم استفاده می کنید بر روی سمت چپ صفحه ظاهر می شود. اگر این گزینه بر روی Left hand یا چپ دست ست شده باشد، زمانی که شما تنظیمات را باز می کنید بر روی سمت راست صفحه باز می شود. ویندوز دوست ندارد تنظیمات را جایی باز کند که شما نمی توانید آن را ببینید. البته که به صورت دیفالت، تنظیمات قلم سرفیس در ویندوز 10 بر روی راست دست قرار گرفته اند. اگر شما چپ دست هستید بهتر است که این تنظیمات را تغییر دهید.
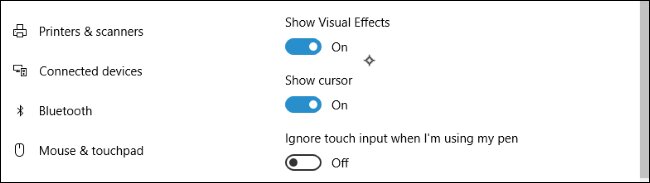
تنظیمات قلم سرفیس برای ویندوز 10، مقادیر دیفالت و بصری زیادی را در خود جای داده است. شما می توانید همه این موارد را غیر فعال نمایید. فقط کافی است که گزینه Show Visual Effects را پیدا نمایید. این گزینه می تواند آبجکت ها و المنت های بصری زیادی را ایجاد نماید. زمانی که شما بر روی صفحه با قلم کلیک می کنید این افکت ها ایجاد می شوند. اگر شما از افکت های بصری خوشتان نمی آید، می توانید آن را خاموش کنید. گزینه Show Cursor در این صفحه به شما کمک می کند تا Cursor را باز نمایید. زمانی که قلم در مجاورت صفحه قرار می گیرد، نمایه ظاهر می شود. شما می توانید این گزینه را نیز خاموش کنید.
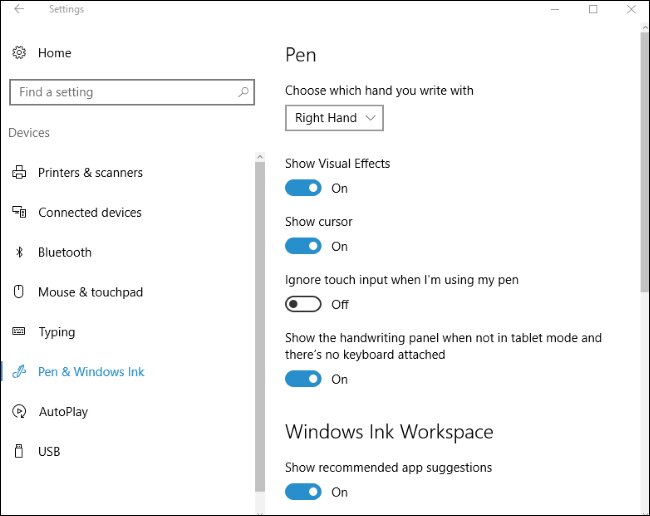
محیط کار Windows Ink
آپدیت سالانه تنظیمات قلم سرفیس برای ویندوز 10 قابلیتی با نام محیط کار Windows Ink را نیز معرفی کرده است. به صورت دیفالت با کلیک بر روی گزینه موجود درون قلم، شما می توانید تنظیمات مربوطه را باز نمایید. اگر قلم شما دکمه مخصوص این کار را ندارید، می توانید بر روی علامت قلم Windows Ink بر روی محیط نوتیفیکش های ویندوز کلیک کنید. این برنامه به شما اجازه می دهد تا ابزار های مورد نیاز خود برای کار با قلم را باز نمایید. برنامه هایی همچون استیکی نوت را می توان در این منو مشاهده کرد. شما همچنین می توانید لیستی از برنامه های پیشنهادی را نیز مشاهده نمایید. برای غیر فعال کردن این ویژگی فقط کافی است که گزینه Show Recommended App suggestions را غیر فعال نمایید.
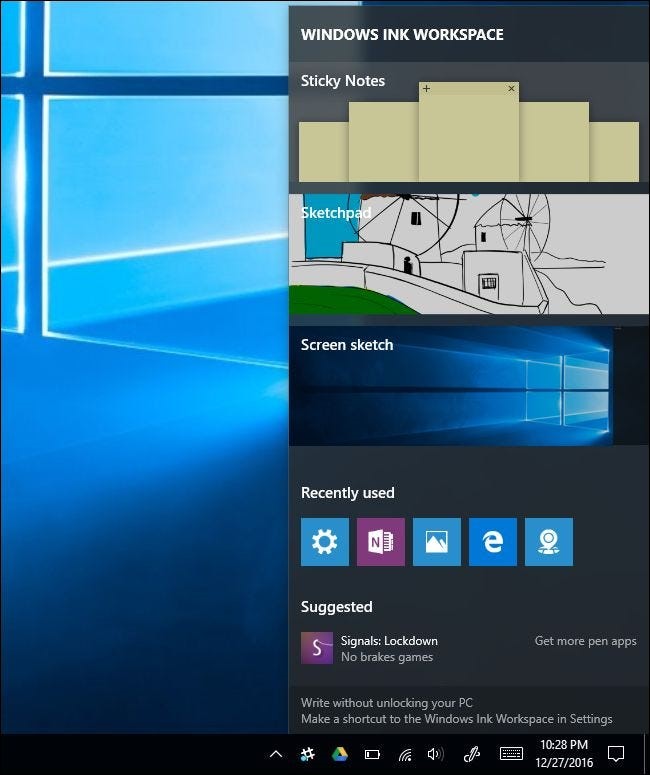
تنظیم میانبر های قلم سرفیس در ویندوز 10
اکثر قلم های موجود در بازار دکمه میانبر یا شورتکات را در خود جای داده اند. به عنوان مثال، در تنظیمات قلم سرفیس شما می توانید گزینه را دقیقا در نوک قلم مشاهده نمایید. این دکمه به شما کمک می کند تا به گزینه های مختلفی دسترسی پیدا نمایید. با استفاده از تنظیمات قلم سرفیس شما می توانید تنظیمات یک کلیک و دو کلیک و نگهداری این دکمه را مشخص نما یید. به صورت دیفالت با کلیک بر روی این گزینه، برنامه OneNote باز می شود. دوبار کلیک بر روی این دکمه می تواند اسکرین شات دریافت کند و آن را به OneNote ارسال نماید. زمانی که شما آن را فشار دهید و نگه دارید، Cortana را باز می کنید. طبق گفته تیم طراحی ویندوز اگر این دکمه کاری انجام نمی دهد، شما باید قلمتان را با بلوتوث به سیستم متصل نمایید.
تنظیم میانبر های قلم اصلا کار سختی نیست. با استفاده از تنظیمات قلم سرفیس، شما می توانید هر گونه که دوست دارید این تنظیمات را شخصی سازی نمایید. به عنوان مثال، به جای برنامه OneNote شما می توانید دکمه را به صورت مستقیم به محیط کار Windows Ink یا هر برنامه ای که شما بیشتر از همه با آن کار می کنید، متصل نمایید.