چرا قلم سرفیس پرو کار نمی کند؟ روش حل مشکل از کار افتادن Surface Pro Pen
ممکن است برای شما نیز پیش آمده باشد که دچار از کار افتادن قلم سرفیس شوید، برای بررسی این مشکل و راه های حل این مشکل در ادامه با همکاران ما در آرتل (Rtel) همراه شوید.
گزارشهای متعددی از کاربران منتشر شده که در آنها به از کار افتادن قلم سرفیس پرو اشاره شده است. دردسرهایی که این مسئله به بار میآورد، کاملا قابلدرک است. نرمافزارهای طراحی، آفیس، Edge و دیگر برنامهها بهصورت روزانه مورد استفاده قرار میگیرند؛ به همین خاطر است که خیلی از ما ترجیح میدهیم از دستگاههای Surface Pro استفاده کنیم. بنابراین خراب شدن قلم سرفیس پرو، کار با این وسیله را مختل میکند.
سرفیس پرو ترکیبی از لپتاپ و تبلت یا به زبان سادهتر، دستگاهی دو در یک است. این گجت با پرچم مایکروسافت و با بهرهگیری از سیستم عامل این شرکت، یعنی ویندوز، روانهی بازار میشود و به «قلم سرفیس پرو» مجهز است. این قلم دیجیتال به شما اطمینان میدهد که توانایی انجام محاسبات و کارهای دلخواهتان را خواهید داشت.
مشکل از جایی شروع میشود که زمانیکه کاربر میخواهد از Surface Pro Pen استفاده کند، این ابزار عمل نمیکند یا نمایشگر واکنش نشان نمیدهد. ریشهی این ایراد میتواند ضعیف بودن باتری و عدم تامین نیروی لازم برای کار کردن قلم باشد. شاید هم علت این موضوع، اتصال نادرست یا خطای خود قلم باشد. بههرحال، دلیلش هرچه میخواهد باشد، نگران نباشید. ما در اینجا تمامی روشهای احتمالی رفع مشکل را جمعآوری کردهایم.
قلم سرفیس کار نمی کند: بررسی کلی مشکل
علتهای زیادی برای مشکل کار کردن Surface Pro Pen ذکر شدهاند. گاهی قلم به بلوتوث متصل میشود، اما هنگام نوشتن یا پاک کردن، عمل نمیکند. در اغلب موارد، نشانگر موس به نمایش درنمیآید. کاربران همچنین اعلام کردهاند زوم (Pinch Zoom) یا دستورهای چند لمسی (Multi Touch) کار نمیکنند.
این اختلالها ممکن است به دلایل مختلفی بهوجود بیایند که در ادامه به برخی از آنها اشاره شده است:
- ایرادهای بلوتوث
- درایور قدیمی
- مشکل باتری
- پیکربندی اشتباه سرفیس پرو
- فایل خراب یا اشتباه پیکربندی شده
قلم Surface Pro کار نمی کند: مشکلات مرتبط
قلم سرفیس پرو ممکن است مشکلات مرتبط دیگری هم داشته باشد. برخی از آنها با مشکل حالت خطا (Error State)، درایور یا مسائل دیگر مواجه میشوند که در ادامه به بعضی از آنها اشاره شده است.
کار نکردن قلم سرفیس پرو 2، 3، 4، 6 و 7 در مرورگر Edge
براساس گفتهی کاربران، قلم سرفیس پرو در برخی موقعیتها، بهطور کامل از کار میافتد که ممکن است علت آن، باتری باشد.
درست کار نکردن قلم Surface Pro
در این مورد، بلوتوث میتواند مقصر باشد؛ چراکه امکان دارد مشکل ریشه در اتصال نادرست داشته باشد. بنابراین بهتر است تلاش کنید اتصال را مجددا از طریق بلوتوث برقرار کنید.
کار نکردن قلم سرفیس در آفیس
گاهی کاربران نمیتوانند از Surface Pro Pen در نرمافزارهایی مانند Edge یا Office استفاده کنند. اما شما با استفاده از یکی از روشهای ما میتوانید این ایراد را رفع کنید. توصیهی ما این است که دستگاههای اینتل خود را بررسی کنید.
کار نکردن پاک کن قلم سرفیس
ریشهی این مشکل که برای بسیاری از کاربران پیش آمده، ممکن است به حالت جفت شدن یا خود دستگاه مرتبط باشد. برای خلاص شدن از این دردسر، همهی موارد را چک کنید.
کار نکردن راست کلیک قلم سرفیس
در این مورد، کاربر نمیتواند از گزینهی راست کلیک استفاده کنید؛ یا شاید Surface Pro ورودی را درک نمیکند. در اینجا احتمالا قلم مقصر باشد؛ پس همهی راهحلها را امتحان کنید.
این روزها قلم استایلوس و همینطور Surface Pro Pen به ابزارهایی کاربردی تبدیل شدهاند. از کار افتادن قلم برای کاربران حرفهای دردسرهای بزرگی ایجاد میکند. در این مطلب، روشهای مختلفی را جمعآوری کردهایم تا به همهی پرسشها و ایرادها پاسخ بدهیم. تنها کافی است هنگام طی کردن این مراحل، دقت کافی داشته باشید.
نکته: راه حل های رفع مشکل کار نکردن قلم Surface Pro برای تمامی مدلها مانند سرفیس پرو 2، 3، 4، نسل پنجم، 6 و 7 موثر است.
چرا قلم سرفیس پرو کار نمی کند؟ راه حل آسان و تصویری
گام اول: اتصال دوباره سرفیس پرو
گام دوم: حذف کردن درایور جفتسازی Surface Pro
گام سوم: بهروزرسانی درایور مربوطه
گام چهارم: بررسی باتری قلم سرفیس پرو
گام پنجم: خاموش و روشن کردن Surface Pro Pen
گام ششم: کمک گرفتن از عیبیاب داخلی ویندوز
گام هفتم: امتحان کردن کارت گرافیک آنبرد اینتل
گام هشتم: بررسی آخرین آپدیتها
گام اول، اتصال دوباره سرفیس پرو
در مواردی که سرفیس توانایی نوشتن یا پاک کردن ندارد، اما دکمههای دیگر درست کار میکنند. این ایراد ممکن است ناشی از خطای بلوتوث باشد. بسیاری از کاربران، این مشکل را با اتصال مجدد به دستگاه رفع کردهاند.
مراحل زیر را طی کنید تا قلم خود را از فهرست دستگاههای جفتشده حذف و دوباره آن را اضافه کنید.
۱. کلید ویندوز و حرف «I» را همزمان بزنید تا صفحهی تنظیمات ویندوز (Windows Settings) باز شود.

۲. گزینهی Devices را انتخاب و باز کنید.
۳. از سمت چپ تصویر، روی Bluetooth ضربه بزنید و بعد، قلم خود را انتخاب کنید. گزینهی حذف (Remove) را انتخاب و تایید کنید.

۴. سرفیس پروی خود را ریاستارت کنید.
۵. پس از روشن شدن دوباره، روی گزینهی جفتسازی کلیک کنید.
این روش باعث میشود قلم و سرفیس دوباره به هم متصل شوند. پس از اتمام مراحل، امتحان کنید که آیا قلم میتواند بنویسد و پاک کند یا خیر. اگر مشکل همچنان پابرجا بود، روش بعدی ما را امتحان کنید.
گام دوم، حذف کردن درایور جفتسازی Surface Pro
شما یا باید درایور خود را آپدیت کنید، یا اینکه آن را بهطور کامل حذف کنید. توصیهی ما این است که درایور را مجددا نصب کنید. درایورها اصلیترین عاملی هستند که دستگاههای خارجی را با سیستم سازگار نگه میدارند.
در مواقعی که فایل درایور شما کارایی خود را از دست بدهد، این مسئله بهصورت خودکار حل میشود. این روش را با دقت پیاده کنید؛ چراکه میخواهیم آن را در دو بخش اجرا کنیم.
گامهای حذف دستی سرفیس پرو:
۱. برای باز کردن باکس Run، همزمان روی کلیدهای ویندوز و «R» کلیک کنید.
۲. در فیلد باز شده، عبارت «devmgmt.Msc» را تایپ کنید و OK را بزنید.

۳. بهدنبال گزینهی «System Device» بگردید و روی آن ضربه بزنید تا باز شود. در اینجا «Surface Pen Pairing» را انتخاب و روی حذف نصب (Uninstall) کلیک کنید. صبر کنید تا مراحل حذف طی شود.

پس از اجرای این روش، یک بار دیگر قلم سرفیس پرو را به دستگاه خود وصل کنید و مراحلی را که در گام اول شرح داده شد، طی کنید.
شما همچنین میتوانید دانلود دستی درایور قلم خود را در نظر داشته باشید. به این منظور به وبسایت مایکروسافت مراجعه کنید و پس از دانلود فایل، روش شرح داده شده را دنبال کنید.
گام سوم، بهروزرسانی درایور مربوطه
به شما توصیه میکنیم درایور بلوتوث خود را آپدیت کنید؛ چراکه روی درایورهای دستگاههای مرتبط با Surface Pro مانند قلم تاثیر میگذارد. چنانچه درایور بلوتوث قدیمی باشد، ارتباط پایدار برقرار نمیشود.
برای آپدیت کردن درایور بلوتوث، این مراحل را طی کنید:
روی کلیدهای Windows و حرف «R» ضربه بزنید تا منوی Run باز شود. در آنجا، عبارت «Devmgmt.Msc» را وارد و تایید کنید.
۲. برای باز شدن منوی بلوتوث، روی آن کلیک کنید. تمامی درایورها را یکی پس از دیگری، با راست کلیک و انتخاب «Update Driver» بهروزرسانی کنید.
۳. سپس، «System Device» را در پنجرهی Device Manager پیدا کنید. در آنجا، بهدنبال گزینهی «Surface Pro Pairing» بگردید؛ روی آن راست کلیک و گزینهی بهروزرسانی درایور «Update Driver» را انتخاب کنید.
حالا بررسی کنید که آیا مسئله حل شده است یا خیر. اگر مشکل حل نشده بود، روش بعدی را امتحان کنید.
گام چهارم، بررسی باتری قلم سرفیس پرو
باتری نقشی حیاتی در عملکرد قلم دارد؛ پس حتما آن را چک کنید. اگر دیگر قطعات Surface Pen شما درست کار میکنند، معنایش این است که باتری شما مشکل دارد. شاید باتری، انرژی لازم برای کار کردن قلم را تامین نمیکند. قلم سرفیس شما به دو باتری احتیاج دارد: یکی برای خود قلم و دیگری برای دکمههای موجود روی بدنهی آن. پس در اینجا ممکن است باتری مقصر باشد.
اگر میخواهید مشکل را رفع کنید، کافی است باتری کهنه را با یک نمونهی نو تعویض کنید. در اغلب موارد، مسئله پس از تعویض باتری، حل میشود.
گام پنجم: خاموش و روشن کردن Surface Pro Pen
این احتمال وجود دارد که خاموش و روشن کردن قلم، مشکل را برطرف کند. گاهی یک چرخهی شارژ کامل، مسائل جزئی مانند کار نکردن قلم را رفع میکند.
برای خاموش و روشن کردن قلم، مراحل زیر را دنبال کنید:
۱. گزینهی Power موجود در سرفیس پرو را پیدا کنید. روی آن ضربه بزنید و بهمدت ۳۰ ثانیه آن را نگه دارید تا دستگاه خاموش شود.
۲. سپس، بهطور همزمان دکمههای بالا بردن حجم صدا (Volume Up) و خاموش و روشن کردن (Power) را بزنید و ۱۵ ثانیه نگه دارید. با این کار، لوگوی سرفیس روی صفحه ظاهر خواهد شد.
۳. دکمهها را رها و ۱۰ ثانیه صبر کنید. حالا دستگاه سرفیس خود را با فشار دادن دکمهی پاور روشن کنید.
بهگفتهی بسیاری از کاربران، مشکل کار نکردن قلم سرفیس پرو، پس از انجام این مراحل حل میشود. اما اگر اجرای این روشها پاسخگو نبود، مراحل بعدی را طی کنید.
گام ششم: کمک گرفتن از عیبیاب داخلی ویندوز
مایکروسافت، عیبیاب داخلی خود را دارد که با نام «عیبیاب سختافزار و دستگاهها» (Hardware and Devices Troubleshooter) شناخته میشود و گاهی ایرادهای کوچک را رفع میکند. برای رفع مشکل کار نکردن قلم سرفیس میتوانید از این قابلیت خودکار استفاده کنید.
برای استفاده از عیب یاب داخلی ویندوز، مراحل زیر را طی کنید:
1-با فشردن کلیدهای ویندوز و حرف «I» وارد تنظیمات سیستم عامل شوید.
2-گزینهی «Update & Security» را انتخاب کنید.

3-در سمت چپ تصویر، Troubleshoot را پیدا کنید.

4-روی «Hardware & Devices» و پس از آن روی «Run The Troubleshooter» ضربه بزنید.
5-راهنمایی که روی صفحه به نمایش درمیآید را دنبال کنید تا فرآیند عیبیابی تکمیل شود.
شکیبا باشید تا عیبیابی به پایان برسد و سپس نتیجهی آن را بررسی کنید. در اکثر مواقع، این شیوه پاسخگوست. با این حال، در صورت عدم موفقیت، روش بعدی را دنبال کنید.
گام هفتم: امتحان کردن کارت گرافیک آنبرد اینتل
گاهی اوقات نحوهی رفع مشکل کمی دور از ذهن بهنظر میرسد، اما میتواند کارآمد باشد. از آنجایی که ممکن است کارت گرافیک اینتل با قلم سرفیس سازگاری نداشته باشد، غیرفعال کردن موقت آن میتواند مسئله را حل کند. برای غیرفعال کردن کارت گرافیک Intel HD این مسیر را دنبال کنید:
1-کلیدهای ویندوز و حرف «X» را همزمان فشار دهید و از فهرست به نمایش درآمده، «Device Manager» را انتخاب کنید.

2-بهدنبال «Intel® HD» بگردید، روی آن راست کلیک و گزینهی Disable Device را انتخاب کنید.

3-جهت تایید، «Yes» را بزنید. سپس 30 ثانیه صبر کنید و پس از آن، دوباره روی کارت گرافیک اینتل خود راست کلیک و گزینهی «Enable» را انتخاب کنید.
اگر با این روش هم موفق به رفع مشکل نشدید، شیوهی بعدی را امتحان کنید.
نکته: با همین روش میتوانید درایور قلم سرفیس را فعال و غیرفعال کنید. کافی است درایور Surface Pro Pen را در منوی System Device پیدا کنید.
گام هشتم: بررسی آخرین آپدیتها
سیستم و درایورهای از رده خارج شده هم میتوانند دردسرساز شوند؛ بنابراین توصیهی ما این است که سیستم خود را بهروزرسانی کنید. ویندوز بهطور معمول بهصورت اتوماتیک آپدیت میشود، اما گاهی اوقات برخی آپدیتهای مهم را از دست میدهد.
مراحل زیر را برای بهروزرسانی سیستم دنبال کنید:
1-کلیدهای ترکیبی ویندوز و حرف «I» را بزنید و از پنجرهی تنظیماتی که باز میشود، گزینهی «Update & Security» را انتخاب کنید.

2-روی «Check For Updates» کلیک کنید و اجازه دهید جستوجوی خودکار آغاز شود.

3-پس از پایان فرآیند دانلود، ویندوز از شما میخواهد سیستم را ریاستارت کنید تا آپدیتها نصب شوند.
حالا دیگر آخرین بهروزرسانیها را دریافت کردهاید. پس یک بار دیگر امتحان کنید تا معلوم شود مشکل قلم حل شده است یا خیر. براساس نظر کاربران، احتمال برطرف شدن مسئله پس از اجرای این شیوه، بسیار زیاد است.
سوالات متداول درباره کار نکردن قلم سرفیس پرو
سوال اول: چرا پاککن قلم سرفیس من کار نمیکند؟
مشکل کار نکردن قلم سرفیس ممکن است ریشه در استفاده از باتری معیوب داشته باشد. در ابتدا، با توجه به روشی که در داخل متن توضیح دادیم، دستگاه Surface خود را خاموش و روشن کنید. اگر بعد از ریاستارت، ایراد پاککن رفع نشد، تعویض باتری را در دستور کار قرار دهید. گاهی باتری خراب، مقصر ماجراست؛ چراکه نمیتواند انرژی مورد نیاز برای کار کردن قلم سرفیس را تامین کند.
سوال دوم: چگونه نوک قلم سرفیس را جایگزین کنیم؟
بر اثر بعضی تغییرات، ممکن است نوک قلک سرفیس پروی شما دچار آسیب شود. ابتدا بهصورت دستی آن را بررسی کنید. با پیروی از روش زیر، خودتان میتوانید آن را عوض کنید.
- با استفاده از موچین یا ابزاری مشابه، نوک قلم را بهآرامی بیرون بکشید تا بهطور کامل جدا شود.
- نوک جایگزین را بهآرامی به داخل قلم فشار دهید تا در جای خود قرار بگیرد.
در مواردی که مشکل از نوک قلم باشد، این شیوه مسئله را حل میکند.
چند نکته برای جلوگیری از، از کار افتادن قلم سرفیس
- مطمئن شوید از قلم سازگار با دستگاه سرفیس استفاده میکنید.
- پس از شارژ شدن کامل، از قلم استفاده کنید.
- آسیبهای فیزیکی احتمالی وارد شده بر نوک یا بدنهی قلم را بررسی کنید.
جمعبندی
تمامی روشهای پیشنهادی در این مطلب، پیش از این توسط کارشناسان ما آزمایش شدهاند. دستکم یکی از این شیوهها جواب خواهد داد؛ اما اگر هیچکدام از آنها مشکل شما را رفع نکردند، ریست کردن Surface Pro Pen را امتحان کنید که بهاحتمال زیاد مسئله را حل خواهد کرد. شما از کدام روش برای حل مشکل از کار افتادن قلم سرفیس خود استفاده کردهاید؟ آیا آن شیوه جوابگو بوده است؟
منبع: methodstechnologies











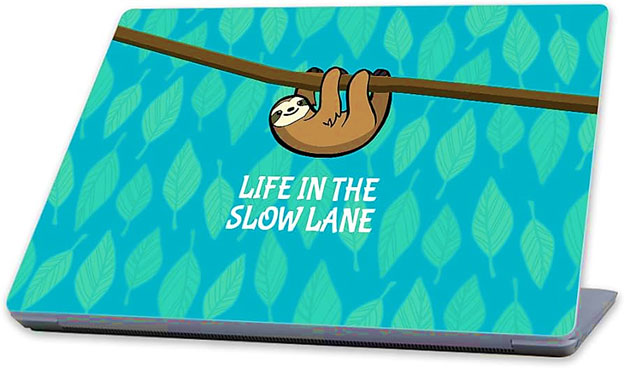
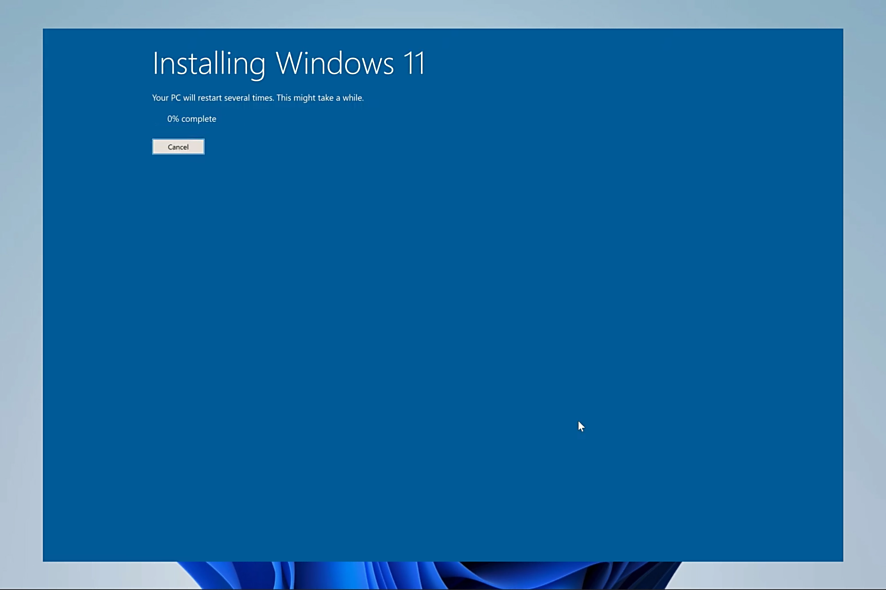
سلام وقت بخیر من یک مشکلی برای قلم سرفیسم پیش امده اونم اینکه وقتی من قلم به صفحه نمایش نزدیک میکنم قلم عمل میکنه وبه نوعی عملکردش طوری شده که دیگه لازم نیست باصفحه نمایش تماس برقرار کنه واینجوری نمیشه نوشت _تمام این راه هایی هم که فرمودین انجام دادم ولی درست نشد
ممنون میشم اگه امکانش هست راهنمایی بفرمایید
سلام وقتتون بخیر
دستگاهتون باید از نزدیک دیده بشه با همکاران ما با شماره تماس 02188875680 داخلی 101 و 102 هماهنگ بفرمایید