نصب ویندوز 11 روی مک از دو طریق Parallels و Boot Camp قابل انجام است. با استفاده از ماشین مجازی Parallels به راحتی میتوانید میان سیستم عاملهای خود به صورت آنی جابجا شوید. اما در روش Boot Camp برای جابجایی میان سیستم عاملها باید دستگاه خود را Restart یا راه اندازی مجدد کنید. از آنجا که اجرای مجزا سیستم عاملها موجب کاهش سرعت سیستم نمیشوند، یک مزیت بزرگ محسوب میشوند. به همین دلیل می توان به راحتی و بدون لگ نرم افزارهای تخصصی و بازیهای گرافیکی را اجرا نمود. از سوی دیگر نصب ویندوز 11 روی مک با استفاده از نرم افزار Boot Camp سیستم عامل macOS بسیار راحتتر از سایر روشها است.
آیا نصب ویندوز 11 روی مک امکانپذیر است؟
نصب ویندوز 11 روی مک تنها مشروط بر اینکه پردازنده دستگاه Intel یا AMD باشد امکانپذیر است. پردازندههای انحصاری اپل Apple Silicon M1 و M2 از سیستم عاملهای متفرقه پشتیبانی نمیکنند. به زبان سادهتر نرم افزار Boot Camp با پردازندههای اینتل سازگاری دارد و بر روی پردازندههای اپل کار نمیکند. برای آنکه نوع پردازنده خود را در iMAC یا MACbook بررسی کنید کافیست بر روی لوگوی اپل در قسمت بالا و سمت چپ صفحه کلیک کرده و About this Mac را انتخاب کنید.
در این قسمت تمام مشخصات دستگاه به طور مختصر شرح داده شده است. در صورتی که macOS به آخرین نسخه بروزرسانی نشده است، در اولین قدم باید سیستم عاملmacOS خود را بروزرسانی نمایید. برای این کار به قسمت Preferences رفته و Software Update را انتخاب کنید تا فرایند بروزرسانی آغاز گردد.

برای بررسی مشخصات رایانه کافیست بر روی لوگوی اپل در قسمت بالا و سمت چپ صفحه کلیک کرده و About this Mac را انتخاب کنید.
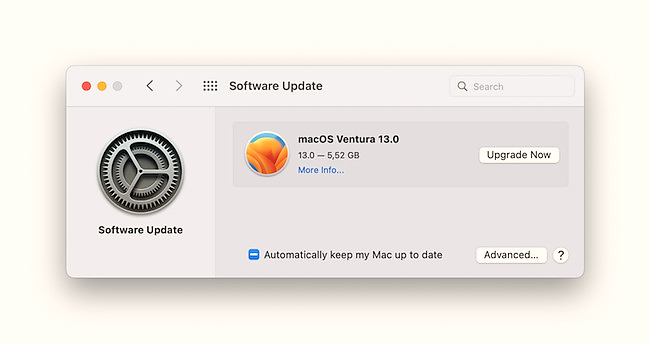
مک را به آخرین نسخه بروزرسانی کنید.
نکات مهم پیش از نصب ویندوز 11 روی مک
برای نصب ویندوز 11 روی مک به حداقل 64 گیگابایت فضای آزاد در هارد دیسک دستگاه نیاز دارید. حجم ویندوز 11 به تنهایی 5 گیگابایت است. این مقدار پس از دریافت بروزرسانیهای ویندوز چندین برابر میشود. نصب ویندوز 11 با محدودیتهای فراوانی همراه است. یکی از این محدودیتها پشتیبانی از قابلیت امنیتی TPM است. ویندوز 11 تنها بر روی دستگاههایی نصب میشود که از قابلیت TPM پشتیبانی کنند. بنابراین برای نصب ویندوز 11 روی مک باید تغییراتی در رجیستری ویندوز برای دور زدن TPM انجام دهیم. اگرچه نصب ویندوز 11 روی مک از طریق Boot Camp کاملا امن است و هیچ گونه خطری اطلاعات ذخیره شده بر روی حافظه دستگاه را تهدید نمیکند، با این حال توصیه میکنیم که از اطلاعات خود در یک هارد اکسترنال نسخه پشتیبانی تهیه کنید. همچنین در تمام مراحل نصب ویندوز 11 شارژر دستگاه را متصل نگاه دارید.
نحوه نصب ویندوز 11 روی مک
برای نصب ویندوز 11 روی مک مراحل زیر را به طور دقیق و مرحله به مرحله دنبال کنید.
- با مراجعه به سایت مایکروسافت و بخش Download فایل ISO آخرین نسخه از سیستم عامل ویندوز 11 را دانلود کنید. توجه داشته باشید که زبان ویندوز را بر روی انگلیسی بگذارید.
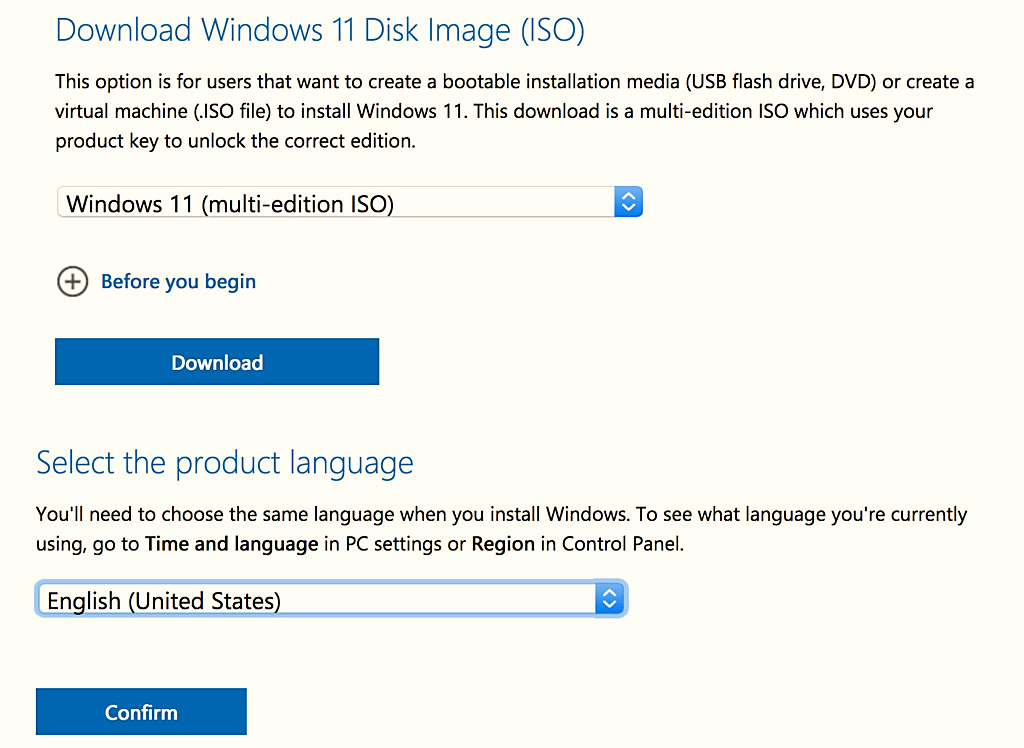
فایل ISO ویندوز 11 را از سایت رسمی ویندوز دانلود کنید.
- پس از تکمیل فرایند دانلود یک فلش مموری را به دستگاه متصل کرده و نرم افزار Boot Camp را اجرا کنید. برای یافتن نرم افزار Boot Camp در مک به قسمت Applications و بعد Utilities و Boot بروید.
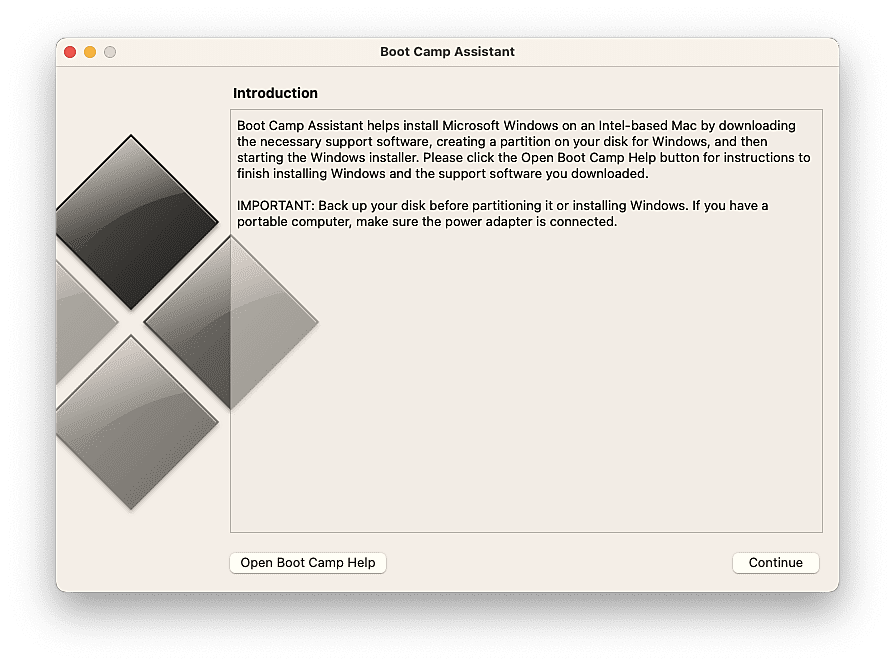
برای یافتن نرم افزار Boot Camp در مک به قسمت Applications و بعد Utilities و Boot بروید.
- پس از اجرای برنامه Boot Camp بر روی Next کلیک کرده و گزینه Create a Windows 10 or later install disc و Install Windows 10 or later version را انتخاب نمایید و بر روی دکمه ادامه کلیک کنید.
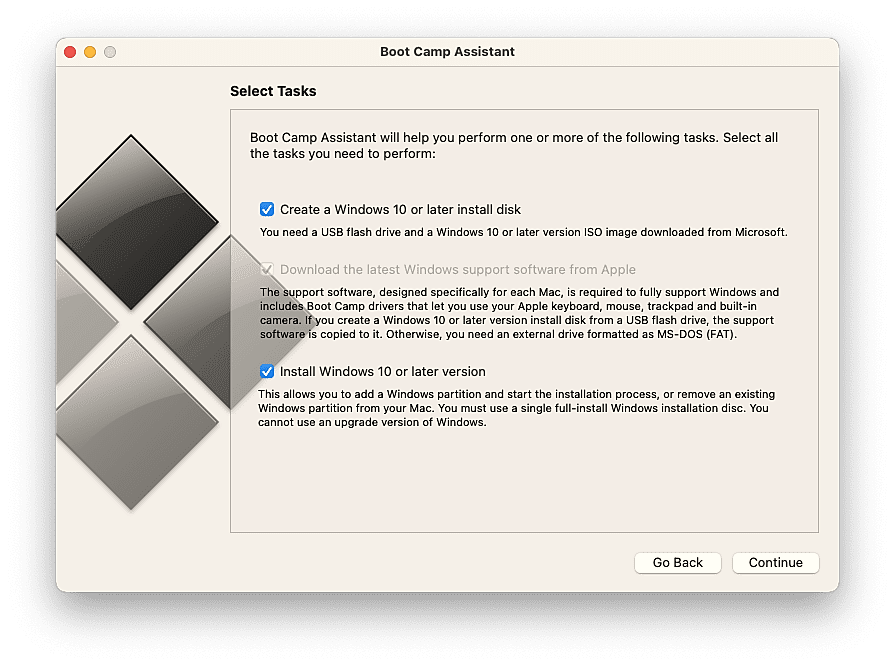
گزینهها را مطابق تصویر تیک بزنید.
- حال فایل ISO را که پیشتر دانلود کردید انتخاب نمایید تا فرایند ساخت USB drive آغاز گردد. با کلیک بر روی Next فرایند ساخت USB drive به طور خودکار آغاز میشود.
- در این مرحله باید از هارد دیسک دستگاه فضایی را به ویندوز 11 اختصاص دهید. توجه داشته باشید که پس از نصب ویندوز 11 روی مک دیگر نمیتوانید سایز پارتیشن ویندوز را تغییر دهید. حداقل فضای لازم برای نصب ویندوز 11 روی مک 64 گیگابایت است. با توجه به برنامههایی که قصد دارید بر روی ویندوز نصب کنید فضای مورد نیاز خود را تخمین بزنید.
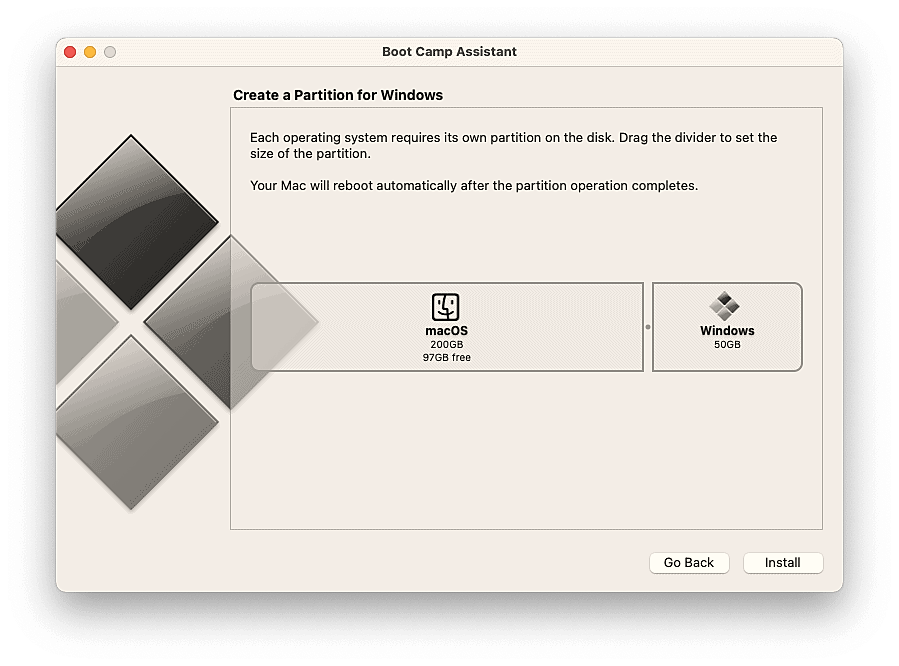
باید از هارد دیسک دستگاه فضایی را به ویندوز 11 اختصاص دهید.
- در نهایت با انتخاب گزینهی Install فرایند نصب ویندوز 11 آغاز میشود.
- در صورتی که با پیغام خطای Can’t install the software because it is not currently available from the software server مواجه شدید باید Windows support را به صورت دستی دانلود و نصب نمایید.
فریب دادن ویندوز برای نادیده گرفتن چیپ TPM
همانطور که پیشتر اشاره کردیم ویندوز 11 از دستگاههایی که فاقد ماژول فیزیکی TPM هستند پشتیبانی نمیکند. از این رو قبل از شروع نصب ویندوز 11 روی مک باید تغییراتی در رجیستری سیستم ایجاد کنید تا ویندوز را فریب دهید. اگر فرایند نصب ویندوز 11 روی مک را بدون انجام این تغییرات آغاز کنید در حین نصب با پیغام خطای This computer is incompatible with Windows 11 مواجه خواهید شد. برای جلوگیری از بررسی TPM توسط ویندوز مراحل زیر را دنبال کنید.
- پس از کلیک بر روی Install در نرم افزار Boot Camp دستگاه راه اندازی مجدد شده و بجای بارگذاری مک وارد نصب ویندوز 11 میشود.
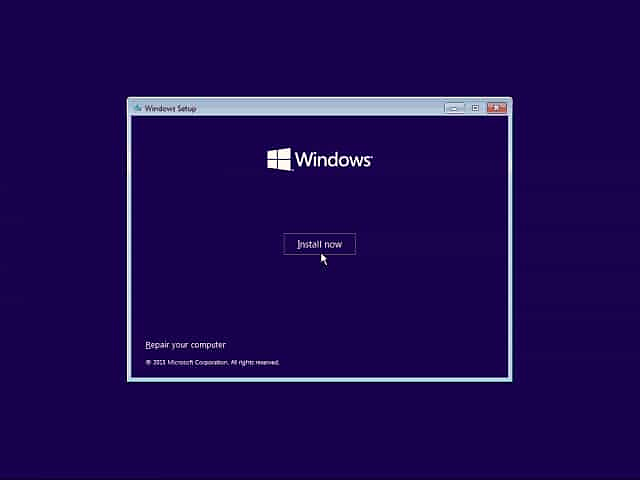
صفحه آغازین نصب ویندوز
- پس از نمایان شدن صفحه تنظیمات ویندوز قبل از کلیک بر روی گزینه Install Now کلیدهای ترکیبی Shift + F10 را از روی صفحه کلید بفشارید تا پنجرهی Command Prompt باز شود.
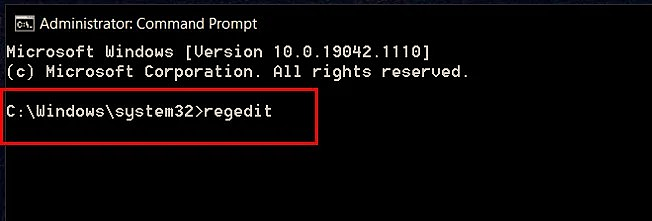
Command Prompt
- حال عبارت regedit را تایپ و کلید Enter را فشار دهید تا پنجره تنظیمات Registry Editor باز شود.
- در Registry Editor به HKEY_LOCAL_MACHINE\SYSTEM\Setup بروید و بر روی پوشه Setup راست کلیک کرده و سپس New و Key را انتخاب کنید.
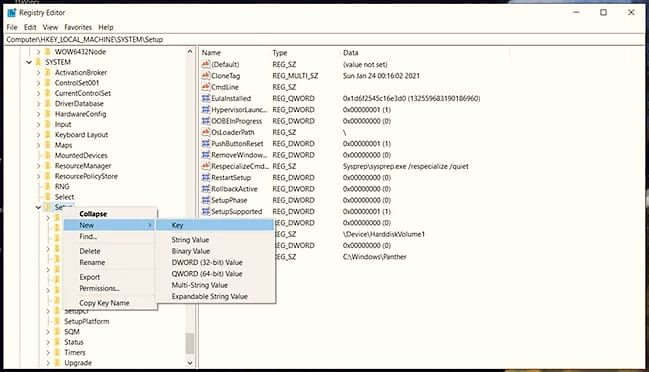
بر روی پوشه Setup راست کلیک کرده و سپس New و Key را انتخاب کنید.
- نام آن را LabConfig بگذارید و مجددا بر روی کلید ایجاد شده راست کلیک نمایید. حال New و سپس DWORD (32-bit) را انتخاب کرده و نام آن را BypassTPMCheck بگذارید.
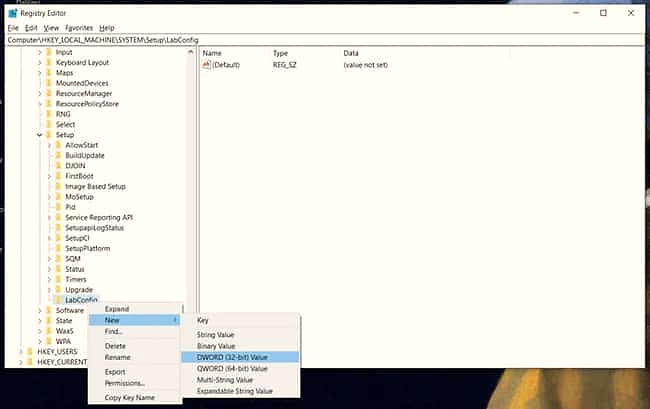
New و سپس DWORD (32-bit) را انتخاب کرده و نام آن را BypassTPMCheck بگذارید.
- حال باید با ساخت کلیدهای ByPassRAMCheck و BypassSecureBootCheck را مطابق با مرحله قبل برای دور زدن بررسی رم و Secure Boot به ترتیب تکرار کنید.
- در نهایت بر روی کلیدهای ایجاد شده دبل کلیک کرده و Value را برابر با 1 قرار دهید.
- از Registry Editor و Command Prompt خارج شوید و با کلیک بر روی Install Now در پنجره نصب ویندوز فرایند نصب ویندوز 11 روی مک را آغاز نمایید.
پس از اتمام فرایند نصب ویندوز 11 روی مک و انجام تنظیمات میتوانید نرم افزارهای ویندوزی خود را نصب و اجرا نمایید. توجه داشته باشید برای جابجایی میان سیستم عاملهای خود باید دستگاه را راه اندازی مجدد کنید و پس از خاموش شدن نمایشگر کلید Option را به مدت 5 ثانیه نگه دارید تا گزینههای macOS و Windows برای شما به نمایش در آیند. در نظر داشته باشید که امکان اجرای همزمان ویندوز و macOS در Boot Camp وجود ندارد.













اگه نصف هارد را به ویندوز اختصاص دهیم آیا بعد از نصب ویندوز امکان دسترسی به فایلهای روی درایو مک را داریم؟
بله
من الان روی مکبوک ویندوز دارم که سه تا پارتیشن هم تعربف کردم داخلش، الان بخوام ویندوز جدید با بوت کمپ نصب کنم، اطلاعات روی پارتیشنهای غیرویندوزی هم پاک میشه؟
سلام وقت بخیر بله پاک می شود.